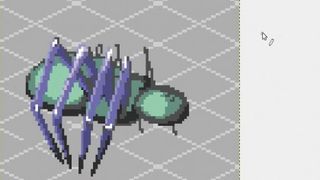
Harika piksel sanatı nasıl yapılır
Retro oyunları düşünün ve muhtemelen NES gibi konsollarda yayınlanan oyunların pikselli görünümünü düşüneceksiniz.
Bomberman ve Kid Icarus gibi oyunlar, 80'lerin teknolojisinin sınırlamaları içinde çalıştı, ancak saatlerce süren eğlence ve bazı ikonik görünümler sundu.
Tarz, daha güçlü oyun konsollarının ve 3D grafiklerin geliştirilmesiyle belirsizliğe dönüştü, ancak Savant: Ascent gibi bağımsız oyunlarda yakın zamanda bir rönesans gördü .
Sanat hala sınırlı bir palet kullanılarak piksel piksel çiziliyor, ancak dikkatli gölgeleme ve 1980'lerin oyun geliştiricilerinde bulunmayan sessiz tonlar sayesinde çok daha pürüzsüz.
Piksel sanatının en popüler kullanımlarından biri , izometrik bir ızgaraya dayalı rol yapma oyunlarıdır . Böyle bir oyunda kullanmak için bir karakter (veya sprite) yaratacağız.

1. Tuvalinizi hazırlayın
Ücretsiz bir resim düzenleme uygulaması olan GIMP'de yeni bir resim oluşturarak başlayın . 100x100 piksellik bir tuval boyutu çoktur - çok daha büyük piksel sanatı parçaları mümkündür ve çok etkileyici görünürler, ancak tamamlanması haftalar alır.
Şimdi Kalem aracını seçin. Bu, Doldur ve Yakınlaştır kullanacağımız tek araçlardır, ancak önce bazı ayarları değiştirmemiz gerekir, böylece tek tek pikseller çizebiliriz.

2. Kaleminizi keskinleştirin
Kalem seçiliyken, Fırça Türü'nü tıklayın ve '1 piksel'i seçin. Boyutu 1 olarak değiştirin ve dinamikleri kapatın. Titreme ve Yumuşak Vuruş Uygula seçimini kaldırın.
Araç kutusunun alt kısmındaki mavi disket simgesine tıklayarak ön ayar olarak kaydedebilirsiniz. Yeni Araç Hazır Ayarı'na tıklayın, 'Pixel art' gibi kullanışlı bir ad verin, ardından disket simgesini kaydedin.
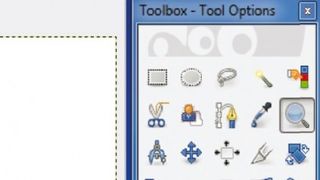
3. Yakınlaştır
Görüntünüze daha yakından bakmak için Yakınlaştırma aracını kullanın (monitörünüzün çözünürlüğüne bağlı olsa da yaklaşık %550 iyi olmalıdır).
Her pikseli kolayca görebilmek ve değiştirebilmek istiyorsunuz. Sanatınızın gerçek boyutta görüntülendiğinde iyi görünüp görünmediğini kontrol etmek için çalışırken periyodik olarak uzaklaştırdığınızdan emin olun.
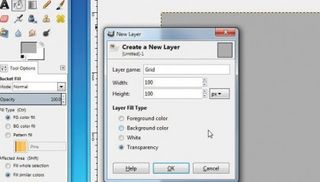
4. Griye boyayın
Piksel sanat karakterimizin üç boyutlu görünmesini sağlamak için gölgeleri ve parlak noktaları dikkatli bir şekilde kullanmamız gerekiyor. Kova Doldurma aracını seçin ve tüm görüntüyü orta gri renkte yapın.
Bu nötr arka plan gölgesi, parlak noktaların ne kadar parlak ve gölgelerin ne kadar karanlık olacağına karar vermeyi kolaylaştıracaktır.

5. Bir rehber oluşturun
Şimdi piksel sanatı yapmak için bir rehber olarak bir izometrik ızgara oluşturacağız. Yeni bir katman oluşturun ve buna 'Grid' adını verin. Kalem aracını seçin ve farklı bir gri tonu seçin.
Şimdi görüntünüzün sol üst pikseline tıklayın, ardından [Shift] tuşunu basılı tutun ve fare işaretçinizi sağ tarafa getirin. Sol alttaki koordinatlar '99 49' okuduğunda çizgi çizmek için tıklayın.
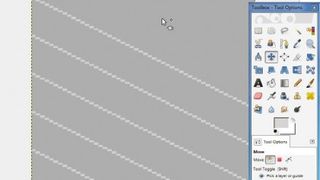
6. Sıralayın
Çizgiyi kopyalamak için Ctrl + C'ye ve yapıştırmak için Ctrl + V'ye tıklayın, ardından Taşı aracını seçin ve yapıştırılan çizgiyi orijinalin biraz altına taşıyın.
Satırın seçimini kaldırmak için arka plana tıklayın, ardından her iki satırı da kopyalayıp yapıştırın. Görüntü eşit aralıklı çapraz çizgilerle dolana kadar işlemi tekrarlayın.
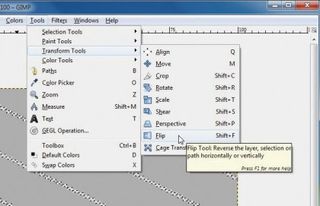
7. Bir ızgara oluşturun
Şimdi tüm köşegen çizgileri kopyalayıp yapıştırın, ancak bunların seçimini kaldırmayın. Bunun yerine, Araçlar > Dönüştürme araçları > Çevir'e tıklayın. Kopyalanan satırları çevirmek için resminizin herhangi bir yerine bir kez tıklayın.
Bu size izometrik bir ızgara verecektir. Kendi katmanında olduğu için işiniz bittiğinde kolayca silebileceksiniz.
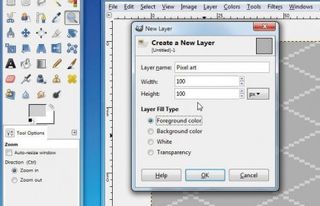
8. Bir konu seçin
Yeni bir katman oluşturun ve buna 'Pixel art' adını verin. Bir sonraki adım büyük ölçüde size bağlı, ancak bilgisayar oyununda düşman olabilecek örümcek benzeri bir yaratık çizeceğiz.
Doğru perspektifi elde etmenize yardımcı olması için ızgarayı kılavuz olarak kullandığınızdan emin olun ve özelleştirilmiş Kurşun Kalem ve Doldur dışında herhangi bir araç kullanmayın.
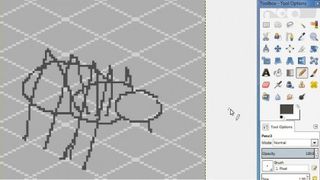
9. Eskiz yapın
Klasik sanatçı eskiz defterinden bir yaprak alın ve basit başlayın. İlk seferinde her pikseli mükemmel hale getirmeye çalışmak yerine, fikrinizin kabaca bir taslağını yapın. İlerledikçe düzenlemek ve hassaslaştırmak çok kolaydır.
İzometrik ızgarayı kılavuz olarak kullandığınızdan emin olun ve karakterinizin üç boyutlu bir nesne olduğunu her zaman aklınızda bulundurun.

10. Hassaslaştırın
Kaba bir taslağınız olduğunda, daha kolay ayırt edilebilmeleri için her bölümü farklı bir renkle doldurmayı deneyin. Daha sonra ışık kaynağınızın nerede olduğuna karar verebilir ve buna göre gölgeler ve vurgular eklemeye başlayabilirsiniz.
İnce ayar yapmaktan çekinmeyin; Burada daha yabancı görünmesi için örümceğimizin bacaklarını içe doğru eğmeye karar verdik.
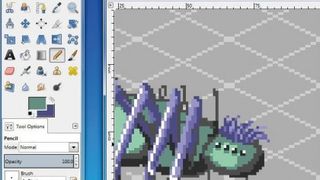
11. Doku ekleyin
Karakterinizi tekdüze pürüzsüz hale getirmek yerine, farklı dokular izlenimi yaratmaya çalışmalısınız. Burada, kıl bölümlerini temsil etmek için farklı tonlarda 'vuruşlar' kullanarak örümceğimizin kafasına biraz kürk vermeye karar verdik.
Doku efektlerinizin %100'de görüntülendiğinde çalışıp çalışmadığını kontrol etmek için düzenli olarak uzaklaştırın.

12. Taklit etmeyi deneyin
İlk video oyunları, olabildiğince az renk kullanan piksel sanatı gerektiriyordu. Bu sınırlamaları aşmanın bir yolu, tek, orta tonlu bir renk gibi görünmek için birbirine karışan daha açık ve daha koyu piksellerden oluşan bir dama tahtası olan renk taklidi kullanmaktı. Bir şans ver!
İki renk oldukça farklı ise ilginç bir doku oluşturabilirsiniz.
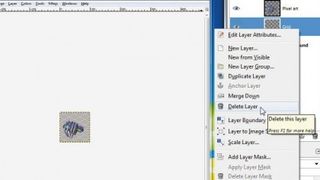
13. İhracata hazırlanın
Mutlu olduğunuzda, sağ taraftaki paletteki Izgara ve Arka Plan katmanlarına tıklayın ve silin. Şimdi Dosya > Farklı Dışa Aktar'ı tıklayın.
Şeffaf arka planımızı korumak istiyoruz, yani onu PNG veya GIF formatında kaydediyoruz. JPG olarak kaydetmeyin - bu biçim şeffaflığı desteklemez ve sıkıştırma, karmaşık sanatınızı mahveder.
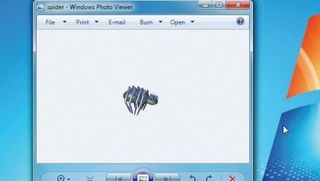
14. Şeffaf tutun
Açılır listeden bir dosya türü seçin ve ona bir ad verin. Bir sonraki iletişim kutusunda, Arka Plan Rengini Kaydet ve 'Saydam piksellerden renk değerlerini kaydet' seçeneğinin işaretini kaldırın ve ardından Dışa Aktar'ı tıklayın.
Bitmiş piksel resminiz artık şeffaf bir arka planla, bir oyunda, masaüstünüzde veya bir web sayfasında bir simge olarak kullanılmaya hazır olarak kaydedilecek.
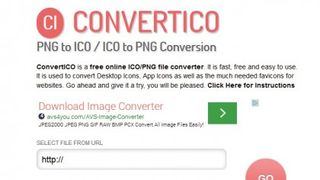
15. ICO formatına dönüştürün
Piksel sanatınızı kullanmanın en kolay yollarından biri, onu bir ICO dosyasına dönüştürmek ve masaüstünüzdeki program simgelerinden birini değiştirmek için kullanmaktır.
Bunu ConvertICO adlı bir web sitesini kullanarak yapabilirsiniz . Bilgisayarınızda PNG veya GIF dosyasına göz atın, ardından 'Git' düğmesini tıklayın ve anında dönüştürülecektir.
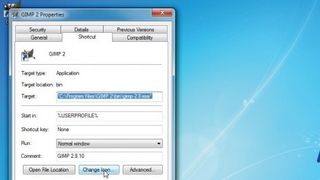
16. Masaüstünde kullanın
Sayfanın sağ tarafında simgenizin önizlemesini göreceksiniz. Büyük oka tıklayın ve simgeyi bilgisayarınızda uygun bir yere indirin.
Şimdi Windows masaüstünüze gidin, bir simgeye sağ tıklayın ve Özellikler'i seçin. Simge Değiştir'e tıklayın, yeni oluşturduğunuz ICO dosyasına göz atın ve Tamam'a tıklayın. Uygula'yı tıklayın ve keyfini çıkarın!