If you've been on the hunt for some nifty iPad tips and tricks to make the most of your phenomenal device then boy oh boy do we have a treat lined up for you! Today we're sharing not one, not 10, but 50 of our favorite best kept secrets that will have your iPad truly working for you and making your life a whole lot easier.
Can you believe it's been 12 years since the first generation of iPad hit the shelves back in 2010? Since then, the best iPads have gone through several evolutions that have turned them into the most flexible and useful device the world has ever seen.
While the best MacBooks and Macs can make your work life a breeze and the best iPhones are great for staying connected while you're out and about, there's something about an iPad that can't be beat. It's not as cumbersome or heavy as a laptop, which makes it great for taking on holiday and its screen is bigger than that of a smartphone, which means it's easier to operate Excel or Word.
Basically, the iPad is just darn brilliant in our minds! But not every user is familiar with the true breadth and depth of what this genius device can do. That's why we've put together this list of hidden gems to help you get the most out of this little beauty. From organizing your apps to making Siri sing, here are 50 of our favorite iPad tips and tricks.
1. Organize your apps
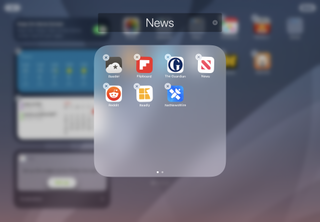
Are your apps sprawled over multiple Home Screens? Organize them into folders for like-minded apps and you can find what you want faster. You can even drag folders to your Dock for fast access to favorites, so for example we have Work and News folders in ours for our most-used apps.
To make a folder, just long-press on an app icon, tap on Edit Home Screen and then drag it over another app. Let go and you’ll see your folder.
2. See what’s running
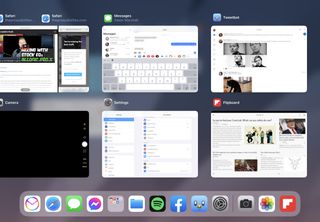
One of our favorite iPad tips and tricks, swipe up from the Dock and you’ll see your recent apps with large thumbnails to make them easier to identify. You can close an app from here by swiping it upwards, or switch to an app by tapping on it.
3. Get complete control
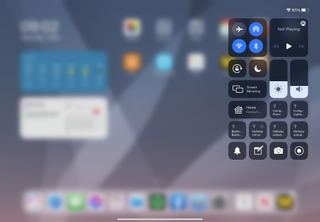
Swipe down from the top right of the Home Screen to show Control Center, which has shortcuts for everyday tasks such as adjusting the brightness and volume, turning Bluetooth on and off, locking the screen orientation and so on.
If you have smart home devices you can also control them from here. Control Center is customizable: go to Settings > Control Center and you can add or remove controls.
4. Booby-trap your data
Does your iPad store data you don’t want to fall into the wrong hands, such as your top secret plans for world domination? No problem. Go into Settings > Touch ID & Passcode and scroll down to Erase Data.
This enables you to automatically erase your iPad if there are ten failed passcode attempts. You can also specify what features, if any, can be accessed when your iPad is locked.
5. Use the secret trackpad
If you touch the on-screen keyboard with two fingers in an app such as Mail, it becomes a trackpad: as your fingers move so does the cursor. It’s a real boon for editing documents.
6. Say no to notifications
It seems like every app wants you to enable notifications, and some of them take advantage of your trust by blasting you with unwanted ads. Silence them by going onto Settings > Notifications where you can customize app notifications and silence specific apps.
7. Connect to a VPN
If you have access to a virtual private network, your iPad can connect to it. Just go into Settings > General > VPN and enter the relevant details. Unlike VPN apps, which may only protect data from within those apps, this setting applies system-wide.
8. Streamline Wi-Fi
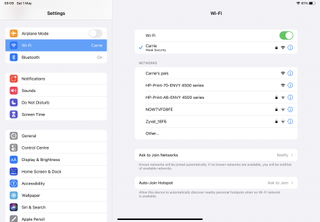
In Settings > Wi-Fi you can set your iPad to automatically join your iPhone Personal Hotspot by enabling the Auto-Join Hotspot option at the bottom of the screen. You can also disable the notifications that pop up when your iPad detects a new wireless network in the Ask To Join Networks section.
9. Discover energy hogs
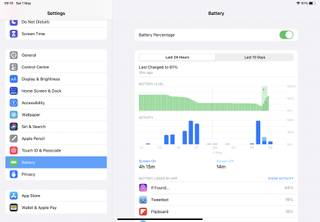
This is one of the best iPad tips and tricks around for those of us that are energy conscious.
Use Settings > Battery to discover the health of your iPad’s battery and which apps are doing the most draining: in our screenshot a single game has accounted for 44% of our battery usage in the last 24 hours. This app list can help you identify apps that may be too demanding, or apps that are running in the background that you didn’t know about.
10. Use text shortcuts
If you tend to use the same blocks of text again and again, set them up as Text Replacement items in Settings > General > Keyboards. This enables you to create shortcuts, so for example we’ve got a semicolon followed by “sorryno” to automate polite replies to product pitches.
11. Use Emoji
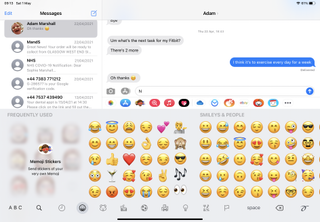
To use emoji, just tap on the smiley face key at the bottom left of your iPad’s on-screen keyboard; to return to normal, tap ABC. No smileys? Go to Settings > General > Keyboards > Add New Keyboard and select Emoji from the list.
12. Make the keyboard float
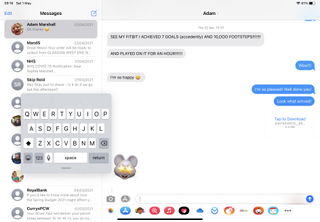
The default iPad keyboard takes up a lot of room, especially in landscape mode. If you’d rather make it smaller, press and hold on the keyboard icon at the lower left of the keyboard and then slide your finger over Float. The keyboard now becomes much smaller, and you can reposition it by dragging its bottom edge. Pinch out with two fingers to return it to normal size.
13. Stream via AirPlay
If you have an AirPlay compatible device - an Apple TV, an AirPlay speaker - you can stream movies and music from your iPad by tapping the AirPlay icon in Control Center. If your device isn’t AirPlay-enabled but has a rival system such as ChromeCast, look for an app such as Tubio, which streams to all kinds of things in pristine HD.
14. Take a screenshot
Bu iPhone'da da çalışır: Ana Sayfa ve Uyut/Uyandır düğmelerine (veya Ana Sayfa düğmeniz yoksa Güç ve Sesi Aç düğmelerine) aynı anda basın, bir tık sesi duyacaksınız. Ekran görüntüsü otomatik olarak Fotoğraflar kitaplığınıza eklenir, ancak ekranda bir an için bir küçük resim belirir: üzerine dokunun ve kaydetmeden veya paylaşmadan önce düzenleyebilirsiniz.
15. İki uygulamayı aynı anda görün
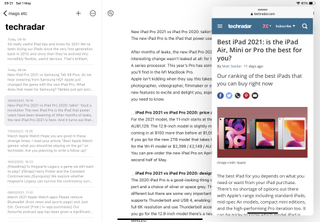
Slide Over, iPad Air / iPad mini 2 ve sonraki iPad'lerle çalışır ve mevcut uygulamadan ayrılmadan başka bir uygulamayı hızlı bir şekilde kullanmanızı sağlar. iPad'iniz, daha hızlı geçiş için bu modda hangi uygulamaları kullandığınızı hatırlar. Kullanmak için ilk uygulamayı açın ve ardından Dock'u göstermek için alttan yukarı kaydırın.
İkinci uygulama için simgeye dokunup basılı tutun ve yukarı doğru sürükleyin; artık kendi panelinde görünecektir. Halihazırda Bölünmüş Görünüm'deyken bir uygulamayı açıyorsanız - birazdan daha fazlası - uygulamayı iki açık uygulama arasındaki ayırıcının üzerine kaydırın.
16. Çoklu görevler için hareketleri kullanın
iPadOS'ta pek çok hareket var. Bir uygulamada, o anda çalışan uygulamaları görmek için dört veya beş parmağınızla sıkıştırın; açık uygulamalar arasında geçiş yapmak için aynı parmakları kullanarak yana doğru kaydırın. Bunları yanlışlıkla tetiklemeye devam ettiğinizi fark ederseniz, bunları Ayarlar > Genel > Çoklu görev bölümünden kapatabilirsiniz.
17. Bölünmüş Görünüm'de iki uygulamayı aynı anda kullanın
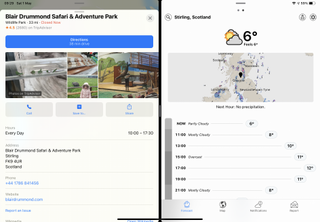
Bölünmüş Görünüm, iPad Air 2, iPad mini 4 ve daha yeni iPad'lerde mevcuttur ve harikadır: iki uygulamada yan yana çalışabilirsiniz, örneğin, araştırma yaparken ve yazarken Safari'nin yanında oturan Sayfalarınız olabilir.
Tam olarak Slide Over gibi çalışır, ancak ikinci uygulamayı birincinin üzerine sürüklemek yerine, dock'tan ekranın en sağ kenarına sürükleyin. Bıraktığınızda, uygulamalarınızın yan yana çalıştığını görmelisiniz.
Bölünmüş ekranlar hakkında daha fazla bilgi edinmek istiyorsanız, iPad'de bölünmüş ekranın nasıl görüntüleneceğine ilişkin kılavuzumuza göz atın .
18. Google'ı kullanın
Apple, elbette her şey için iCloud'u kullanmanızı ister, ancak çoğumuz Gmail ve Google Takvim'i tercih ederiz. Endişelenmeyin: Ayarlar > Takvim > Hesaplar, Google Takvim ekleme sürecinde size adım adım yol gösterirken, Ayarlar > Posta, Gmail için aynısını yapar.
19. Başka bir şey yaparken video izleyin
Tam ekran modunda bir film izlerken veya bir FaceTime görüntülü araması yaparken, içinde ok bulunan küçük bir ekran simgesi görürsünüz; örneğin, Apple Music'te bir müzik videosu izliyorsanız, pencerenin sol üstündeki kapat simgesi. Ona dokunun ve video küçülür, tekrar dokunun ve video normal boyutuna döner.
20. AirPrint'i kullanın
Bir AirPrint yazıcınız varsa kablosuz olarak yazdırmak kolaydır: Yazıcınızın ve iPad'inizin aynı Wi-Fi ağında olduğunu varsayarsak, uygulamanızdaki Paylaş menüsüne dokunmanız ve Yazdır'ı seçmeniz yeterlidir. iPad'iniz yazıcıyı otomatik olarak bulmalıdır.
21. Uygulamaların karanlıkta ne yapacağını kontrol edin
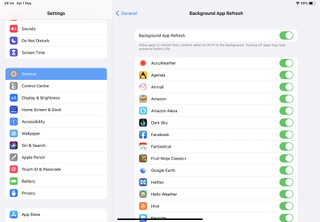
Bazı uygulamalar arka planda bazı şeyler yapmaktan hoşlanır, bu da faydalı olabilir: örneğin, sabahları iPad'inizi açtığınızda gazetenizi okumaya hazır hale getirmek veya widget'ınızda güncel hava durumu tahminine sahip olmak kullanışlıdır.
Ancak arka planda yenileme, uygulamaların bant genişliğini ve pili sebepsiz yere kullanması anlamına da gelebilir; bu, hücresel bağlantı kullanıyorsanız ideal değildir. Ve her zaman olduğu gibi, Facebook gerçekten ihtiyaç duyduğundan daha fazla kaynak talep etme eğilimindedir. Ayarlar > Genel > Arka Planda Uygulama Yenileme'de hangi uygulamaların arka planda yenileme kullanabileceğini kontrol edebilirsiniz.
22. Paylaş menüsünü değiştirin
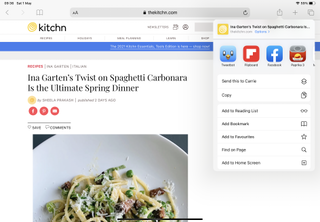
En sevdiğimiz iPad ipuçlarından ve püf noktalarından bir diğeri, uygulamalardaki Paylaş düğmesi, yazıcılara, e-postaya veya diğer uygulamalara veri göndermenizi sağlayan harika bir şey.
Ayrıca özelleştirebilirsiniz: üzerine dokunup sağa kaydırır ve Daha Fazla'yı seçerseniz, hangi özelliklerin açılıp kapatılabileceğini görürsünüz. Favorilerimizden biri, tarifleri otomatik olarak tarif uygulamasına indirmek için kullandığımız Send to Paprika.
23. Widget'larla eğlenin
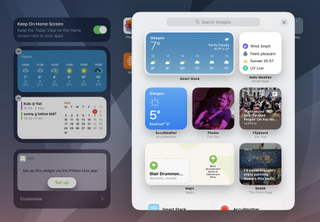
iPad Ana Ekranınız, takvim öğelerini, hava durumu tahminlerini, haber başlıklarını ve hoşunuza giden diğer her şeyi gösteren widget'lar içerebilir.
İlk Ana Ekranınızın boş bir kısmını basılı tutun ve iPad'inizin görüntülemesini istediğiniz widget'ları ekleyebilirsiniz. Fikrinizi değiştirirseniz, tekrar basıp basılı tutun ve her widget'ta eksi işaretli küçük daireler göreceksiniz. Eksi işaretine dokunmak onu Ana Ekranınızdan kaldırır.
24. Depolama alanınızı yönetin
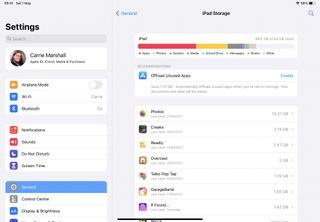
En devasa iPad'i bile fotoğraflar, uygulamalar ve videolarla doldurmak uzun sürmüyor. iPad'iniz bu konuda yardımcı olabilir. Ayarlar > Genel > iPad Depolama bölümüne gidin ve nelerin yer kapladığını görün.
Artık, kullanılmayan uygulamaları boşaltmak da dahil olmak üzere bir dizi değişiklik yapabilirsiniz. Bu, uygulamayı iPad'inizden kaldırır ancak simgesini ve verilerini korur; ihtiyacınız olduğunda, kaldığınız yerden devam etmek için üzerine dokunmanız yeterli. Artık ihtiyacınız olmayan uygulamaları da tamamen silebilirsiniz.
25. Mail'e her türlü şeyi ekleyin
Posta mesajlarına bir şeyler eklemek için, mesajın boş bir kısmını basılı tutun ve bir araç çubuğu görünür. Fotoğraflar kitaplığınızdan fotoğraf veya video eklemek için Fotoğraf veya Video Ekle'yi seçin; iCloud Drive, Dropbox veya diğer yüklü depolama uygulamalarından dosya eklemek için Belge Ekle'ye dokunun. Ayrıca kameradan bir belgeyi Mail'e tarayabilir veya bir çizim ekleyebilirsiniz.
26. Durmadan sembol ekleyin
Yazarken, ABC klavyesinden geçiş yapmadan noktalama işaretleri ve semboller ekleyebilirsiniz. Üstte gösterilen sembolü yazmak için bir harf üzerinde aşağı kaydırın, örneğin @ işareti istiyorsanız A tuşunu aşağı kaydırabilirsiniz; ünlem işareti almak için virgül tuşunu aşağı kaydırın. Bir tuşa uzun basarak diğer dillerin aksanlarını da ekleyebilirsiniz, örneğin A'ya uzun basarsanız Ā, ã, å, æ, â ve benzeri seçenekleri görürsünüz.
27. Posta için VIP Oluşturun
Mail, gereksiz bildirimleri evcilleştirmek için kullanışlı bir özellik sunar: ondan yalnızca Çok Önemli Kişilerden bir ileti geldiğinde sizi bilgilendirmesini ve yalnızca bu Önemli Kişilerden gelen iletileri gösteren bir gelen kutusu klasörünün olmasını isteyebilirsiniz. Birini VIP yapmak için önce onu Kişiler'e eklemeniz gerekir. Mail'de kişinin adına dokunduğunuzda VIP'ye ekle seçeneğini göreceksiniz.
28. Çocukları kontrol edin
iPad'lerin, çocukların sizin istemediğiniz şeylere erişmemelerini sağlamak için birçok yolu vardır. Screen Time'da her çocuğun Apple Kimliği için uygulama, iletişim ve süre sınırları belirleyebilir ve içeriği engellemek için İçerik ve Gizlilik Kısıtlamalarını kullanabilirsiniz.
29. Bir uygulamayı kilitleyin
Çok küçük çocuklar veya meraklı yetişkinler için, onları mevcut uygulamayla sınırlayan ve bazı özelliklerini veya ekranın bölümlerini devre dışı bırakmanıza olanak tanıyan Kılavuzlu Erişim'i etkinleştirebilirsiniz.
Ayarlar > Erişilebilirlik > Kılavuzlu Erişim'dedir. Etkinleştirildiğinde, paylaşmak istediğiniz uygulamayı açın ve ardından Ana Sayfa düğmesine üç kez veya Ana Sayfa düğmesi olmayan iPad'lerde uyku/uyandırma düğmesine üç kez dokunun.
30. Diğer cihazlarınızdan Safari sekmelerini açın
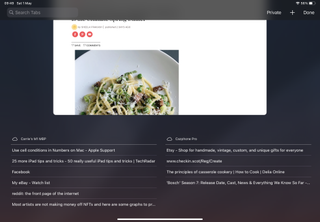
Mac, iPhone veya iPad'inizdeki Safari'de açık sekmeleri diğer aygıtlarınızla paylaşabilirsiniz. Bunu bir Mac'ten yapmak için Sistem Tercihleri > iCloud'a gidin ve Safari'nin açık olduğundan emin olun; iOS'ta Ayarlar > Adınız > iCloud'a gidin ve tekrar Safari'nin açık olup olmadığını kontrol edin.
Artık Safari'de sekmeler simgesine tıklamak - üst üste kareler gibi görünüyor - yalnızca mevcut aygıtınızdaki değil, diğer aygıtlarınızdaki sekmeleri de getirir.
31. Treni Haritalar ile yakalayın
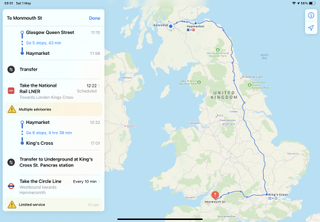
Haritalar gerçek zamanlı toplu taşıma bilgileri sunar ve bir adres aradığınızda metro, otobüs, tren ve feribot gibi toplu taşıma seçeneklerini seçebilirsiniz.
Yol Tarifi sekmesinde toplu taşımayı seçerseniz, seyahatinizi etkileyebilecek tarife değişiklikleri ve diğer sorunlarla ilgili uyarıları da görürsünüz. ABD'de bisikletçiler için dik yokuşlar, merdivenler ve diğer sorunlar hakkında uyarı veren yol tarifleri de alabilirsiniz.
32. Kalacak veya yemek yiyecek bir yer bulun
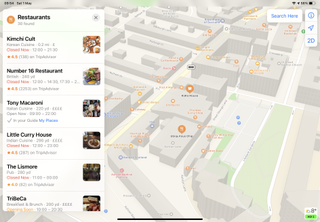
Apple, Haritalar'ın yeteneklerini yıllardır güçlendiriyor ve yerler hakkında pek çok faydalı bilgi sunabiliyor: fotoğraflar, iletişim bilgileri ve otellerin TripAdvisor yorumları, perakendecilerin Apple Pay'i kabul edip etmediği ve diş hekimlerinin sadist olup olmadığı.
33. PDF'ler oluşturun ve tüm sayfaların ekran görüntüsünü alın
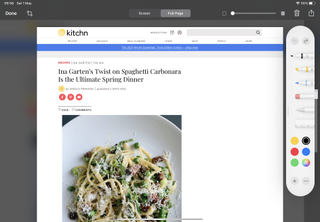
Kaydetmek veya PDF olarak paylaşmak istediğiniz bir şey bulduysanız, tek yapmanız gereken Safari'de Paylaş menüsünü açmaktır: PDF Yap seçeneği içerir. Bir aboneliğin parçası olarak okuduğunuz şeyler gibi, kullanılabilir durumda kalmayabilecek çevrimiçi makaleler için kullanışlıdır.
Yalnızca şu anda görüntülediğiniz bölümün değil, tüm web sayfasının ekran görüntüsünü de alabilirsiniz: bunu yapmak için normal şekilde (ev ve güç düğmeleri veya uyku/uyandırma ve ses açma düğmeleri) bir ekran görüntüsü alın ve ardından simgesine dokunun. düzenleme modunda açmak için küçük resimdeki
En üstte, daha sonra kaydedebileceğiniz veya paylaşabileceğiniz tüm sayfayı almak için bir seçenek göreceksiniz.
34. Kamerayı kontrol edin
Kamera yanlış şeye mi odaklanıyor yoksa ışığı yanlış kısımdan mı ölçüyor? Sorun değil: sadece doğru nesneye veya alana dokunun, kamera yeniden odaklanır ve yeniden ölçüm yapar.
Ayrıca, yüksek dinamik aralıklı çekimler için Ayarlar > Kamera'da Akıllı HDR modunu açıp kapatabilirsiniz: Bunlar, parlak günlerde kötü hava koşulları gibi dramatik çekimler için iyidir.
35. Deklanşör düğmesinin hareket etmesini durdurun
Varsayılan olarak iPad, dikeyden yataya çevirdiğinizde ekranı yeniden yönlendirir ve bu, iPad'i çok fazla eğerseniz kamera uygulaması deklanşör düğmesinin hareket ettiği anlamına gelir.
Kontrol Merkezini yukarı kaydırarak ve yönlendirme kilidini açarak yerine kilitleyebilir veya bunun yerine ses düğmelerini deklanşör kontrolleri olarak kullanabilirsiniz.
36. FaceTime penceresini düzeltin
FaceTime'ın resim içinde resim penceresini varsayılan konumunda bırakmanız gerekmez. İstediğiniz yere koymak için parmağınızla dokunup sürüklemeniz yeterlidir.
37. Panorama çekin
Panoramalar yalnızca iPhone'lar için değildir. Kamera uygulamasında Pano seçeneğine dokunun ve iPad'inizi büyük bir panoramik görüntü oluşturmak için kullanabilirsiniz.
38. Kameranızdan veya kartınızdan fotoğraf alın
iPad'de bir SD kart yuvası yoktur, ancak görüntüleri doğrudan dijital kameranızın hafıza kartından aktarmak için bir Lightning veya USB-C - SD Kart Okuyucu adaptörü kullanabilirsiniz. Flash sürücüler veya müzik aletleri gibi USB aygıtlarını bağlamanızı sağlayan benzer adaptörler de edinebilirsiniz.
39. Web adreslerini anında bitirin
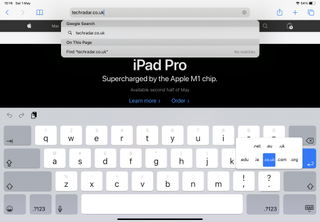
Safari'de bir web adresi yazıyorsanız, .com, .co.uk vb. dahil olmak üzere çeşitli alan adı seçeneklerini görmek için nokta tuşunu basılı tutun. Küçük bir dokunuş olduğunu biliyoruz, ancak daha sonra ihtiyacınız olabilecek değerli milisaniyelerden tasarruf etmenizi sağlıyor.
40. Başa dön
İster Safari, ister haber uygulaması veya Twitter uygulaması olsun, bir okuma uygulamasının başlık çubuğuna dokunmak sizi geçerli sayfanın en üstüne götürür. Bu, çevrimiçi mağazalar, mesajlaşma uygulamaları ve daha fazlası dahil olmak üzere her türlü kaydırma uygulamasında çalışır.
41. Daha sonra okumak için makaleleri kaydedin
Safari, tarayıcı Favorilerine ek olarak, daha sonra okumak istediğiniz makaleleri sabitleyebileceğiniz bir Okuma Listesi de sunar.
Safari için iCloud'u etkinleştirdiyseniz bu, aygıtlarınız arasında eşzamanlanır, böylece iş Mac'inizdeki bir makaleyi eve döndüğünüzde iPad'inizde okumak üzere kaydedebilirsiniz. Daha fazla esneklik ve platformlar arası destek istiyorsanız bunun yerine Pocket uygulamasını deneyin.
42. Site bazında ayarlar yapın
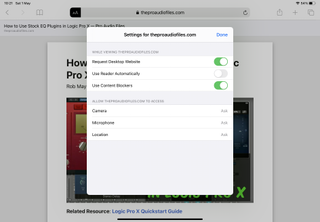
Bazı siteler, yararlı içeriği kötü tasarımın veya istilacı reklamların arkasına gizleme konusunda harika bir iş çıkarıyor. Bunu birkaç şekilde değiştirebilirsiniz. Safari adres çubuğundaki AA simgesine dokunduğunuzda okuma modu açılır, bu da birçok gereksiz karmaşayı ortadan kaldırır ve gerçekten okuma modundayken simgeye tekrar dokunursanız yazı tipini, rengini ve boyutunu ayarlayabilirsiniz.
Web Sitesi Ayarları'na dokunursanız, içerik engelleyicileri kullanıp kullanmayacağınız veya mobil site yerine masaüstü siteyi isteyip istemediğiniz gibi site başına ayarları da belirleyebilirsiniz.
43. Tarama geçmişinizi temizleyin
İzlerinizi Safari ile iki şekilde kapatabilirsiniz: özel olarak gezinmek için yeni bir özel gözatma penceresi açarak veya Ayarlar > Safari'ye gidip tarayıcı geçmişinizi temizleyerek.
Bunların her ikisinin de yalnızca iPad'inizde kayıtlı olanları etkilediğini vurgulamak önemlidir: ziyaret ettiğiniz siteler ve bu sitelerin reklam izleyicileri, orada olduğunuzu ve neye baktığınızı yine de bilecektir. Bir casussanız, daha ciddi gizlilik korumasına ihtiyacınız olabilir.
Apple, iPadOS 14.5'te önemli bir yeni gizlilik özelliği tanıttı. Ayarlar > Gizlilik > İzleme'ye gidin ve Uygulamaların İzleme İsteğinde Bulunmasına İzin Ver seçeneği vardır. Bunu kapatırsanız, uygulamaların sizi internette izlemesini engeller; etkinleştirirseniz, sizden izin istediklerinde uygulamaları ayrı ayrı onaylayabilir veya iptal edebilirsiniz.
44. Safari'de Bölünmüş Görünümü Kullanın
Safari'de bir bağlantıya uzun bastığınızda çeşitli seçenekler görürsünüz: aç, arka planda aç, yeni pencerede aç vb. İki sayfayı aynı anda görmek için bağlantıyı Bölünmüş Görünüm'de de açabilirsiniz.
Bunu yapmak için bağlantıyı ekranın en sağına sürükleyin ve bırakın. Ekran şimdi sağdaki bağlantıyı açacak ve soldaki orijinal sayfayı koruyacaktır. Bir tarafı diğerinden büyük yapmak istiyorsanız ortadaki ayırıcıyı sürükleyebilirsiniz.
45. İki parmağınızla arama yapın
Ana Ekranda, arama kutusunu getirmek için iki parmağınızla aşağı kaydırın. Bu, “Julie'ye mesaj gönder” gibi yaygın olarak kullanılan seçeneklere ilişkin bazı Siri önerilerini içerecektir.
Arama alanına yazarsanız, iPad'iniz Siri'nin bilgi bankasını, müzik veya filmler için uygun Apple uygulamalarını arayacak ve size önerilen bazı web sitelerini de gösterecektir. Aşağı kaydırırsanız, Mesajlar veya Posta gibi belirli uygulamalarda da arama yapabilirsiniz.
46. Siri'ye bir aksan verin
İstemiyorsanız, Siri'nin varsayılan sesine bağlı kalmak zorunda değilsiniz. Nerede yaşadığınıza bağlı olarak birden çok seçenek arasından seçim yapabilirsiniz, örneğin Birleşik Krallık'ta ABD, Hint, İrlanda, Güney Afrika, Avustralya veya İngiliz aksanlı erkek ve kadın sesleri arasından seçim yapabiliriz. Seçenekleri Ayarlar > Siri ve Arama bölümünde bulabilirsiniz.
47. iPad'inizi daha sessiz hale getirin
Bazı uygulamalar, herhangi bir şey yaptığınızda ses çalmaya çok meraklıdır, ancak istemiyorsanız buna katlanmak zorunda değilsiniz.
Tweet gönderme veya Facebook gönderisi gibi belirli sesleri kapatmak için Ayarlar > Sesler'e gidin ve uygulamaya özel değişiklikler yapmak için Ayarlar > Bildirimler'i kullanın. Kulaklıkla dinlerken yüksek seslerin seviyesini azaltmak için Ayarlar > Ses'i de kullanabilirsiniz.
48. iPad'inizi daha erişilebilir hale getirin
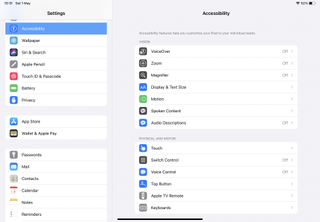
Bazı özellikler bazı kullanıcılar için sorun teşkil etmektedir. Örneğin, animasyon bazı kişilerin kendini kötü hissetmesine neden olabilirken, diğer kullanıcıların hareket etme veya görme sorunları yaşamasına neden olabilir.
Ayarlar > Erişilebilirlik bölümünde, metni görüntüleme biçimindeki değişiklikler ve yardımcı cihazlar için desteği dahil olmak üzere iPad'i daha kullanışlı hale getirmek için pek çok seçenek vardır.
49. Uygulamalara dikte ederken noktalama işaretleri kullanın
Apple'ın ses tanıma özelliği, dikte edilen metinlerin ve e-postaların okunmasını çok daha kolaylaştırabilecek noktalama işaretlerini anlayabilir. "David'e bir mesaj gönder merhaba ünlem işareti soru işareti nedir?" gibi, istediğiniz işareti söylemeniz yeterlidir.
50. Siri'nin şarkı söylemesini sağlayın
Siri'yi açın ve ona "Bir adamın küçük siluetini görüyorum" deyin veya sıfırın sıfıra bölünmesinin kaç olduğunu sorun. Bunun gibi yığınla Siri Paskalya yumurtası var.
