Bir Samsung TV'de nasıl Airplay yapacağınızı öğrendikten sonra, neden daha önce denemediğinizi merak edeceksiniz. Yatakta kıvrılıp en sevdiğiniz filmi veya diziyi iPhone, iPad veya Mac'inizin küçük ekranında izlemekte yanlış bir şey olmasa da, büyük ekranda atlanmayı zorlaştıran bir şey var. Ve şükürler olsun ki artık buna gerek yok.
En iyi Samsung TV'ye sahip bir iOS kullanıcısıysanız , AirPlay 2'yi kullanmak çok kolay. Bu küçük güzellik, TV şovlarını, filmleri, müziği ve hatta fotoğraflarınızı doğrudan ekrandan ekrana zahmetsizce aktarmanıza olanak tanır ve bunların hepsini Wi-Fi ağınızı kullanarak yapabilirsiniz - oldukça havalı, değil mi?
Samsung, bu desteği hem AirPlay 2 hem de Apple TV uygulaması için Mayıs 2019'da kullanıma sunarak, bu Apple özelliklerini kullanıma sunan ilk üçüncü taraf şirket oldu. Yani, uzun süredir en iyi MacBook'ların ve Mac'lerin hayranıysanız veya Apple'ın diğer cihazlarından birine sahipseniz, artık onları Samsung ile güzelce oynatabilirsiniz.
Samsung'un yolu açmasından bu yana, en iyi TV'lerin çoğu, oldukça pahalı olan Apple TV 4K'ya yatırım yapmanıza gerek kalmadan, Apple cihazınızın ekranında olanları yansıtmanıza ve yansıtmanıza izin verme özelliğine sahip . Ama daha iyi oluyor. AirPlay 2 size yalnızca sesinizi bir odaya aktarma seçeneği sunmaz. Birden fazla odayı paylaşacak şekilde ayarlayabilirsiniz, bu da evinizdeki hiç kimsenin mükemmel müzik zevkinizi kaçırmaması gerektiği anlamına gelir.
Artık hepinizi heyecanlandırdığımıza göre, bir Samsung TV'de nasıl Airplay yapılacağına dair en iyi ipuçlarımızı paylaşmamız adil olur. Bunu tam olarak nasıl yapacağınızı öğrenmek için okumaya devam edin...
Apple Airplay ve Airplay 2 nedir?
Apple Airplay, videolarınızı, müziklerinizi, fotoğraflarınızı ve hatta internet tarayıcınızda gördüklerinizi Apple TV'nizde, en iyi akıllı hoparlör veya akıllı TV'lerde paylaşmanıza olanak tanır.
İster iPhone, iPad veya Mac'inizi kullanıyor olun, AirPlay'i basit bir dokunuşla çalıştırabileceksiniz. Kontrolleri iOS'ta kullandığınız uygulamada, cihazınızın kontrol merkezinde ve hatta kilit ekranında bulacaksınız - oynatmanıza, duraklatmanıza, hızlı ileri ve geri sarmanıza ve ayrıca cihazınızın ses seviyesini ayarlamanıza olanak tanır. televizyon.
AirPlay ve AirPlay 2 arasındaki fark nedir? AirPlay, hayata 2004 yılında AirTunes olarak başladı ve kullanıcıların bir gönderici cihazdan (iPhone'unuz olarak da bilinir) bir alıcı cihaza (Apple TV veya AirPort Express yönlendirici gibi) ses ve video sinyalleri göndermesine izin vermek için tasarlandı.

Ancak Apple AirPlay 2 oyunun kurallarını değiştirir. Çoğumuzun evinde birden fazla akıllı hoparlör ve cihaz bulunur ve AirPlay 2, çok odalı bir akış sistemi oluşturmanıza olanak tanır. AirPlay 2, Samsung, LG ve Sony'nin akıllı TV'leri ve Google Nest Hub Max ve Amazon Echo gibi akıllı hoparlörler dahil olmak üzere daha fazla cihazla çalışır . (AirPlay 2 uyumlu bir cihaz kullanıyorsanız, AirPlay kontrol panelinizde görünecektir.)
AirPlay 2, tüm yeni iOS aygıtlarında yerleşik bir uygulama olan Apple HomeKit tarafından tanındığından, AirPlay 2 aygıtlarınızın yaşadığı odaları etiketleyebilir ve yeniden adlandırabilir ve ardından Siri'yi kullanarak işlemi otomatikleştirebilirsiniz. Yani bir odayı, örneğin “Oturma odası” olarak etiketledikten sonra, sadece “Hey Siri, oturma odasında Take That en iyi şarkıları çal” diyerek Siri'yi kullanarak cihazı kontrol edebilirsiniz.
Airplay 2'nin Bluetooth'tan farkı nedir?
Bluetooth'tan farklı olarak, AirPlay ve AirPlay 2 bir Wi-Fi bağlantısı üzerinden çalışır ve daha yüksek kalitede ses akışı sağlayabilir. Bluetooth'un yapamadığı video içeriğini de paylaşabilirsiniz.
AirPlay ve AirPlay 2, Bluetooth'tan daha geniş bir menzile sahiptir; bu, duvarlara nüfuz etmekte zorlanabilir, yani çalışması için genellikle hoparlörünüzle aynı odada olmanız gerekir.
AirPlay 2 aynı zamanda içeriğinizi aynı anda birden çok hoparlöre aktarmanıza olanak tanıyarak ek gönderici cihazlara ihtiyaç duymadan çok biçimli bir akış sistemi oluşturur. Buna karşılık, Bluetooth ve AirPlay'in orijinal sürümü yalnızca bir cihaza akışa izin verir.

Ekran yansıtma ile ekran yayınlama arasındaki fark nedir?
AirPlay'in ekranınızı seçtiğiniz akıllı TV'ye yansıtmanıza izin verdiğinden bahsetmiştik, bu nedenle yansıtma ile yansıtma arasındaki farkın gerçekte ne olduğunu merak ediyor olabilirsiniz.
Ekran yansıtma, adından da anlaşılacağı gibi, telefonunuzdakileri daha büyük bir ekrana yansıtmanızı sağlayan bir özelliktir. Bu özellik, yansıtma yaptığınız ekranda gösterilmeden farklı bir uygulamaya gitmek veya mesajlarınızı kontrol etmek gibi başka herhangi bir işlevi üstlenmenize izin vermez.
Ancak ekran yayınlama, internet üzerinden görüntüler, videolar ve sesler dahil olmak üzere içeriği gerçek zamanlı olarak paylaşabileceğiniz anlamına gelir. Yayın yaparken, yalnızca paylaştığınız içerik ekranda görünür, böylece telefonunuzdan bir filmi kontrol edebileceksiniz, ancak ekrandaki videoyu kesintiye uğratmadan telefonunuzu başka şeyler yapmak için kullanmaya devam edebileceksiniz. için döküm yapıyoruz.
Hangi Samsung TV'ler Airplay'i destekliyor?
Belirli 2018, 2019, 2020 ve 2021 Samsung modellerinde bulunan AirPlay 2 sayesinde iPhone, iPad ve Mac'inizden doğrudan Samsung Smart TV'nizde müzik ve video oynatmak her zamankinden daha kolay. Bunlar şunları içerir:
- 2021 8K ve 4K QLED TV'ler
- 2021 Çerçeve ve Serif TV
- 2021 Kristal UHD TV'ler
- 2020 8K ve 4K QLED TV'ler
- 2020 Çerçeve ve Serif TV
- 2020 Kristal UHD TV'ler
- 2019 8K ve 4K QLED TV'ler
- 2019 Çerçeve ve Serif TV
- 2019 4K UHD TV
- 2018 Çerçeve TV
- 2018 QLED 4K
- 2018 4K UHD TV
- 2018 Akıllı Full HDTV N5300
Tabii ki, bu liste sürekli olarak daha yeni, daha güçlü modeller piyasaya çıktıkça güncellenmektedir. Bu TV'lerden birine sahipseniz, özellikle bazı 2018 ve 2019 modellerine sahipseniz, donanım yazılımınızın güncellenip güncellenmediğini kontrol etmekte fayda var. Bunu ayarlar seçeneği aracılığıyla yapabilirsiniz, çünkü 2019'da Samsung, Apple TV'nin daha fazla Samsung akıllı TV'de keyfini çıkarmasını sağlamak için yeni bir üretici yazılımı güncellemesi yayınladı.
Ve TV'niz yukarıda listelenmemişse, bu AirPlay 2'den yararlanamayacağınız anlamına gelmez. En sevdiğiniz videoları ve müzikleri izlemek için Roku akış çubukları, Apple TV veya Amazon Fire TV Stick gibi cihazları kullanabilirsiniz. TV'nize.
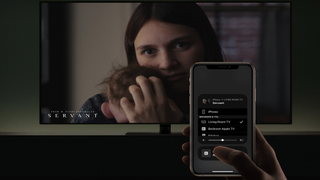
Samsung TV'de Airplay nasıl kullanılır: başlarken
İçeriğinizi AirPlay aracılığıyla paylaşmaya hazırsanız, Wi-Fi'nin Samsung Smart TV'nizde etkinleştirildiğinden ve Apple cihazınızla aynı ağa bağlı olduğundan emin olmanız gerekir. Bu adım tamamlandıktan sonra gerisi kolaydır.
Bir iPhone veya iPad'den
Ekranınızla paylaşmak istediğiniz videoyu veya müziği bulun.
Ekranın altında bulacağınız AirPlay simgesine dokunun. Altta küçük bir üçgen olan bir TV'ye benziyor. Netflix, BBC iPlayer ve Amazon Prime video gibi en iyi bilinen uygulamalar AirPlay'i destekler, bu nedenle onu aramaya gerek yoktur.
Uyumlu Samsung TV'nizi seçin ve işiniz bitti! İçeriğinizi büyük ekranınızda görüntüleyebileceksiniz. Bununla birlikte, görüntülenen bir kod görürseniz, videonuz veya sesiniz ekranda oynatılmaya başlamadan önce bunu girmeniz gerekecektir.
Herhangi bir ayar yapmak istiyorsanız, iPhone veya iPad'inizde ekranın üst kenarından aşağı kaydırın ve ses seviyesini ayarlamanıza izin verecek kontrol merkezini ve oynat, duraklat gibi seçenekleri bulacaksınız. , hızlı ileri ve geri sarma.
Ayrıca video veya müzik uygulamasını kapatarak veya AirPlay uygulamasına dokunup listeden TV'nin işaretini kaldırarak yayını durdurabilirsiniz.
Mac'ten
Mac'inizin ve TV'nizin aynı ağda olduğundan emin olun.
AirPlay durumunu Mac'inizin menü çubuğunda bulacaksınız, bu nedenle TV'nizi seçin (ve TV'nizi yatak odası veya oturma odası gibi yeniden adlandırdıysanız unutmayın) ve seçin.
Bu kadar kolay. Yayınlamayı sonlandırmak için AirPlay simgesine tıklayın ve kapatın.
fotoğraflar nasıl paylaşılır
Samsung TV'nizdeki AirPlay 2 işlevinde bulunan gerçekten harika özelliklerden biri, fotoğraflarınızı doğrudan TV'nizde paylaşabilmenizdir. Bir kadeh şarap eşliğinde oturup tatilinizi anmak istiyorsanız veya planlar yapıyor ve bazı görüntülerin üzerinden geçmek istiyorsanız bu mükemmel.
Bunu yapmak için iPhone veya iPad'inizdeki fotoğraflar uygulamasını açın, paylaşmak istediğiniz fotoğrafı, videoyu veya slayt gösterisini seçin ve ardından ekranın altında bulacağınız paylaş simgesine dokunun. Ardından, AirPlay'i seçin ve akış yapmak istediğiniz TV'ye dokunun.

Samsung TV'nizde AirPlay 2 ayarları nasıl değiştirilir?
Samsung cihazınızda her zaman AirPlay 2 ayarlarını yapmanız gerekmeyecek, ancak yaparsanız endişelenmeyin, en sevdiğiniz programı yayınlamak kadar kolay.
Ayarlara erişmek için Ayarlar > Genel'e gidin ve ardından birkaç seçenek bulacağınız Apple AirPlay Ayarları'nı seçin.
AirPlay : AirPlay özelliğini açıp kapatabileceğiniz yer burasıdır.
Altyazılar ve Altyazılar : Bu bölümde altyazıları açıp kapatabilirsiniz ancak yazıları nasıl görüntüleyeceğinizi yazı tipi, boyut ve renk gibi ayarlama seçeneğiniz de vardır.
AirPlay Hakkında : Burası, donanım yazılımınızın güncel olup olmadığını kontrol edebileceğiniz ve yüklediğiniz yazılımla ilgili yasal bilgileri bulabileceğiniz yerdir.
Kod gerektir : Apple cihazınızı bağladığınızda bir parola ekleyebilmek istiyorsanız, bunu buradan yapabilirsiniz. Çocuklarınız varsa bu mükemmel bir özelliktir. Ayrıca, önceden kurmuş olduğunuz eşleştirilmiş cihazları TV'nin belleğinden silerek temizleyebilirsiniz.
Bunun yerine Android'de nasıl yayın yapılır?
Apple ekosisteminin bir parçası değil, ancak yine de Samsung TV'nize akış yapmak mı istiyorsunuz? Hiç sorun değil, Samsung TV'nizle içerik paylaşmak için Android cihazınızı kullanabilirsiniz.
Bunu yapmanın birkaç yolu var. Her adımda, cihazınızın ve televizyonunuzun aynı Wi-Fi ağında olduğundan emin olmanız önemlidir; eğer değilse, o zaman çalışmaz.
Samsung SmartThings uygulamasını indirin
Yapmanız gereken ilk şey, video ve müzikten fotoğraf ve oyunlara kadar her şeyi Samsung akıllı TV'nizde paylaşmanıza olanak tanıyan Samsung SmartThings uygulamasını indirmek.
Hızlı ayarlar panelini açın ve Smart View simgesini seçin. TV'niz mevcut cihazlar listesinde görünmelidir - bu yüzden onu gördüğünüzde seçin. Bağlanmak için bir PIN girmeniz veya erişimi onaylamanız istenebilir.
Telefonunuz veya tabletiniz şimdi ekranda gösteriliyor olacak. TV ekranınızı tekrar telefonunuza veya tabletinize aktarabilme seçeneği vardır; cihazınız bunu destekliyorsa, çalışması için Telefon'a tıklamanız ve talimatları uygulamanız yeterlidir.
İşiniz bittiğinde, akışı sonlandırmak için telefonunuzdaki Smart View simgesine dokunmanız ve 'bağlantıyı kes' seçeneğine tıklamanız yeterlidir.
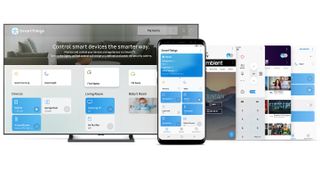
Netflix ve YouTube gibi uygulamaları kullanın
Netflix, BBC iPlayer ve YouTube gibi bazı uygulamalarda yerleşik bir yayınlama işlevi bulunur. Paylaşmak istediğiniz içeriği bulduğunuzda yayınla simgesine (kullandığınız uygulamaya göre değişir) dokunmanız ve izlemek istediğiniz cihazı seçmeniz yeterlidir.
Hızlı Bağlantı ile bağlanın
Android Marshmallow işletim sistemini kullanıyorsanız Hızlı Bağlantı işlevini kullanabilirsiniz. Yakındaki cihazları bulmak ve TV'nizi seçmek için Hızlı Bağlan veya Telefon ara'ya dokunmanız yeterlidir. Videonuzu veya sesinizi açın ve ardından paylaş düğmesini tıklayın ve Hızlı Bağlantı seçeneğini seçin. Bağlantıya izin vermeniz gerekebilir, bu nedenle 'kabul et', 'izin ver' veya 'Tamam'a dokunduğunuzdan emin olun.
Samsung Smart View uygulamasını kullanın
Bir Samsung telefon veya tablet kullanıyorsanız, bunun zaten kurulu olduğunu görebilirsiniz. Aksi takdirde, uygulama mağazanıza gidin ve Samsung Smart View uygulamasını indirin.
Depolama izinlerini kabul etmeniz istenecek ve çalıştığından emin olmak için 'izin ver'i tıklamanız gerekiyor. Daha sonra size mevcut tüm cihazlar gösterilecek, bu nedenle listeden TV'nizi seçin. Televizyonunuz ve cihazınız artık bağlanacak ve cihazınızda depolanan içeriği oynatabilir veya telefonunuzdan akış gerçekleştirebilirsiniz.
Bir döküm cihazı
Son seçenek, Apple TV, Amazon Fire TV Stick, Chromecast, Roku veya Samsung AllShare Cast gibi bir yayın cihazı satın almak olacaktır. Harici bir cihaz satın almanın avantajı, elbette bir dizi ekstra uygulamaya erişiminizin olmasıdır.
