Yeni akıllı TV'nizin kurulumu hiç bu kadar karmaşık olmamıştı. Akıllı TV'ler her gün daha akıllı hale geliyor - bu da anlamamız gereken daha çok şey olduğu anlamına geliyor. Set üstü kutunuzu, oyun konsolunuzu ve çeşitli diğer cihazlarınızı nasıl koordine edebilirsiniz - ve neden tüm bu kişisel bilgileri sadece TV'nizi başlatmak için istiyorlar? Endişelenmeyin, LG TV'nizi kurmak için adım adım talimatlarla yardım etmek için buradayız. LG uzaktan kumandanızı bağlamaktan LG TV'nizde Wi-Fi'ye bağlanmaya kadar, LG akıllı TV'nizi çalışır duruma getirme sürecinde size yol göstereceğiz.
LG artık kendi webOS akıllı TV yazılımının 5.0 sürümünü kullanıyor (Google'ın Android TV veya Roku yazılımını kullanan modellere kıyasla). Bu onu benzersiz kılıyor ve şirket, ekranda bir imleci yönlendirerek uçan bir fare gibi davranabilen alışılmadık bir uzaktan kumanda kullanıyor.
İlk kez kurmaya nasıl başlayacağınız aşağıda açıklanmıştır:
1. Tamam düğmesini bulun

Uzaktan kumandanın merkezine yakın bir yerde, ortasında tıklanabilir bir başparmak tekerleği bulunan dört yönlü bir yön pedi bulunur. Bu, menüler arasında gezinmenin ve ekrandaki şeyleri kontrol etmenin ana yoludur.
TV açıldığında yapılacak ilk şey, tıklanabilir tekerleğe basarak ekrandaki Tamam düğmesine tıklamaktır (bunu yapmak için sesli bir uyarı da duyacaksınız). Bu, uzaktan kumandayı TV ile otomatik olarak eşleştirir.
2. Dünyanın neresinde?
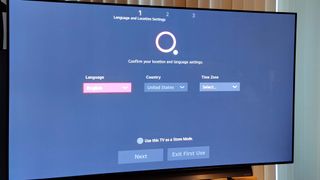
Daha sonra TV'ye nerede olduğunuzu, hangi dili kullanmak istediğinizi ve bulunduğunuz saat dilimini söylemeniz gerekir. Daha sonra otomatik program kılavuzları oluşturmak için bu verilere ihtiyacı vardır.
"Bu TV'yi Mağaza Modu olarak kullan"ı seçmeyin. Bu ayar renkleri aşırı doygun hale getirir ve parlaklık seviyelerini en üst düzeye çıkararak resmi bozar (ancak mağazalarda daha çekici görünmesini sağlar). Burada ayrıca robotik sesli yönlendirme istemlerini açık tutmak isteyip istemediğiniz sorulacaktır (çoğu kişi bunları kapatmaktadır).
3. Cihazları bağlama
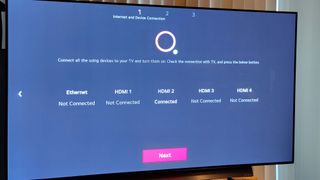
Daha sonra cihazları bağlamanız istenecektir. Roku kutusu, Apple TV veya PlayStation 4 gibi oyun konsolu gibi aygıtları prize takıp açarsanız TV, kurulum işleminin ilerleyen bölümlerinde uygun girişleri otomatik olarak tanıyacaktır.
4. Çevrimiçi olmak
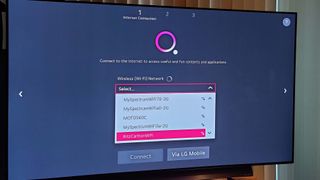
Bu, İnternet bağlantısını kuran en kritik ayarlardan biridir. LG TV, yazılımı güncellemek, uygulama eklemek ve Netflix ve YouTube gibi akış hizmetlerine bağlanmak için bu bağlantıyı kullanacaktır. Neyse ki, bir LG TV'ye Wi-Fi bağlamak için fazla bir şey bilmenize gerek yok. Gördüğü mevcut ağların bir listesi size sunulacaktır. Listeden tercih ettiğiniz Wi-Fi ağını seçin ve istendiğinde bir şifre girin.
SSID'sini yayınlamayarak ağınızın güvenliğini sağladıysanız, mevcut ağlar listesinin sonunda gizli bir ağ seçeneği vardır. Wi-Fi ağınızın adını ve ardından parolanızı manuel olarak girmek için bu seçeneği seçin. (Not: Kablolu bağlantı yapmak istemeniz durumunda çoğu LG setinde ayrıca bir Ethernet bağlantı noktası bulunur.)
5. Gizlilik seçenekleri
Kaçınılmaz şartlar ve koşullar sözleşmeleri, Wi-Fi ağınıza bağlandığınızda görünür. Temel hizmetler için hepsini veya yalnızca ilk ikisini kabul edebilirsiniz.
Bazı sahipler, sizin ve ailenizin izlediğiniz tüm programlar ve kanallar, bunları ne kadar süreyle izlediğiniz ve hangi cihazları kullandığınız hakkında bilgi toplamak gibi bazı sözleşmeleri oldukça istilacı bulabilir. LG bu bilgileri diğer şeylerin yanı sıra nelerin izleneceğine dair önerilerde bulunmak için kullanır, ancak siz katılmasanız bile görüntüleme bilgilerinizin bir kısmı yine de toplanacaktır. Görünüşte ses tanıma yazılımının doğruluğunu artırmak için ses tanıma şirketi Nuance ile paylaşılan ses tanıma bilgilerini kullanmak için benzer seçimler var.
Belirli hüküm ve koşulları kabul etmediğiniz sürece bazı özelliklerin çalışmayacağını unutmayın, ancak LG size seçimlerinizi daha sonra değiştirme seçeneği de sunacaktır.
6. TV Kaynağı
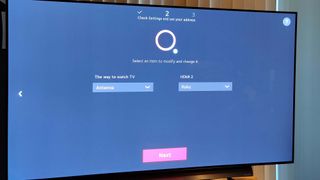
LG yazılımı sonunda ne taktığınızı görmek için setin tüm bağlantılarını tarayacaktır. (3. adımdaki talimatları izlemediyseniz endişelenmeyin. Şimdi PlayStation'ınızı veya kablo kutunuzu prize takıp her şeyi açabilirsiniz.) En yaygın kaynakları tanımalı ve size nasıl TV izlediğinizi soracaktır. (anten, kablo, uydu vb.)
Bir sonraki ekranda, yerel bir elektronik program rehberi oluşturmak ve saat diliminizi ayarlamak için kullanılacak olan posta kodunuzu girin.
7. AI İşlevleri
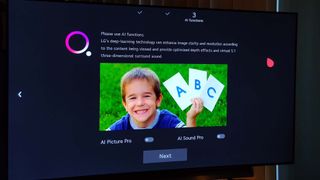
AI (yapay zeka) işlevlerini ayarlamak için isteğe bağlı bir ekran göreceksiniz. AI Picture Pro ve AI Sound Pro var; ilki, bir resmin bazı öğelerini otomatik olarak keskinleştirmek için yüzler ve metin gibi nesneleri tanır; daha sonra, ekranın görünen merkezinden çıkıyormuş gibi görünecek daha fazla varlık veya daha parlak bir ses vermek için sesi ince ayarlar.
8. Kanalları Tara
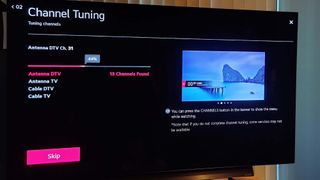
TV için kullandığınız kaynağa bağlı olarak, set mevcut tüm kanalları tarayacaktır. "Başlat"ın seçilmesi taramayı başlatır. (Not: Daha sonra bir anten kullanarak bazı yayın kanallarını kaybederseniz yeniden tarama yapın. FCC, istasyonları yayın spektrumunun farklı bölümlerine kaydırıyor.)
9. Bitti
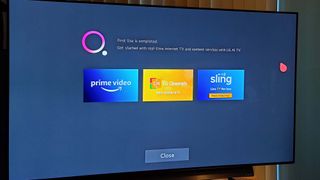
Son bir açılış ekranı size işinizin bittiğini söyler. "Bitti"yi seçerseniz, ister anten, ister kablo veya tercih ettiğiniz akış uygulaması olsun, canlı TV kaynaklarınıza gidersiniz.
Ücretsiz İnternet akış kanallarından oluşan bir koleksiyon olan LG Kanallarını seçerseniz, LG Kanalları Kullanıcı Sözleşmesini kabul etmeniz istenecektir (henüz yapmadıysanız). Vurgulandığını görmek için listeyi aşağı kaydırmanız yeterlidir.
