Yakınlaştırma videosu daha iyi olabilir. İşte bir yol: yüksek kaliteli HDMI ve SDI kaynakları getirin. COVID-19 salgını, dünyanın her yerindeki hükümetleri, işletmeleri ve okulları her bireyin güvenliğini sağlamak için ev izolasyonu ve sosyal mesafe gibi önlemler almaya yöneltti. Bu, sanal toplantılara ve uzaktan öğrenmeye yönelik talebin artmasına neden oldu.
Ses + Video + BT. Editörlerimiz ses/video ve BT entegrasyonunda uzmandır. Günlük içgörüler, haberler ve profesyonel ağ iletişimi elde edin. Bugün Pro AV'ye abone olun .
Web tabanlı konferans veya işbirliği yazılımı kullanan birçok kişi, canlı HDMI veya SDI video kaynaklarını çevrimiçi toplantılarına dahil etmek ister. Birçok katılımcı, standart bir web kamerasından daha iyi video kalitesi sağlamak için özel bir kamera kullanmak isterken, diğerlerinin başka bilgisayarlardan veya kaynaklardan içerik paylaşması gerekebilir. Bunu yapmak için kullanıcıların, bilgisayarları ve macOS veya Windows gibi işletim sistemleriyle uyumlu, güvenilir, düşük gecikmeli bir video yakalama cihazına ihtiyaçları vardır.
- Canlı akış için en iyi PTZ kameralar
- ZoomAudioDevice ile Zoom sesi nasıl geliştirilir?
Bu makale, bir Magewell video yakalama cihazı kullanarak bir video kameradan bir HDMI veya SDI sinyalini Zoom'a nasıl getireceğiniz konusunda size yol gösterecektir. Bu tür kaynakları Panopto, Skype, GoToMeeting ve Teams gibi diğer yazılımlara getirme iş akışı benzerdir.
ADIMLAR:
1. Zoom'un resmi web sitesini ziyaret edin ve yazılımı indirin, ardından kurun ve oturum açın.
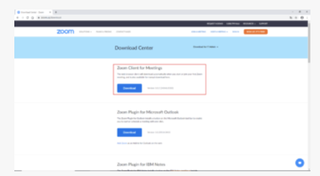
2. Zoom toplantınız için bir harici kamera kullanıyorsanız, video sinyalini Zoom'a getirmek için bir Magewell USB Capture harici video yakalama dongle'ı kullanabilirsiniz. Aşağıdaki akış şemasında gösterildiği gibi, kamerayı bir HDMI kablosuyla yakalama cihazına bağlamanız ve ardından yakalama cihazını bir USB kablosuyla bilgisayarınıza bağlamanız yeterlidir. Aralarından seçim yapmak veya aralarında geçiş yapmak istediğiniz birden fazla video kaynağınız varsa ve kullanılabilir bir PCIe yuvası olan bir masaüstü bilgisayar kullanıyorsanız, bir PCIe yakalama kartı önerilir. Bu örnekte, dört kanallı Pro Capture Quad HDMI kullanıyoruz. Yakalama kartı önce bilgisayarın PCIe yuvasına, web sitemizde bulunan ilgili sürücü yüklenmiş olarak takılmalıdır. Ardından kameraları veya diğer video kaynaklarını gösterildiği gibi HDMI kabloları aracılığıyla karta bağlayabilirsiniz.
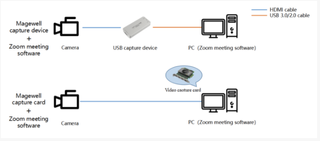
3. Zoom'da oturum açtıktan sonra Ayarlar paneline gidin ve Video'ya tıklayın. Açılan Kamera listesinde mevcut tüm Magewell yakalama kaynaklarını (USB Capture HDMI veya Pro Capture Quad HDMI gibi) bulacaksınız ve birden fazla kaynak için çok kanallı bir kart kullanıyorsanız, mevcut her kanal, seçebilmeniz için ayrı ayrı listelenir. itibaren. Yazılım, Magewell video yakalama cihazlarını otomatik olarak algılar ve kanal görüntülenmek üzere seçildiğinde kaynağı önizleyebilirsiniz.
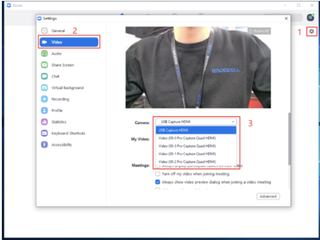
4. Ses ayarları sayfasında, toplantı ortamınıza ve ihtiyaçlarınıza göre istediğiniz hoparlörleri ve mikrofonu seçebilirsiniz. Magewell yakalama cihazınızdan gelen ses, Mikrofon açılan menüsünden cihaz ve ilgili video kanalı seçilerek seçilebilir.
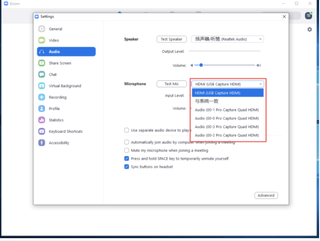
5. Görüntü ve ses cihazınızı seçtikten sonra Zoom ana sayfasına dönerek yeni bir toplantı başlatabilir veya bir toplantıya katılabilirsiniz.
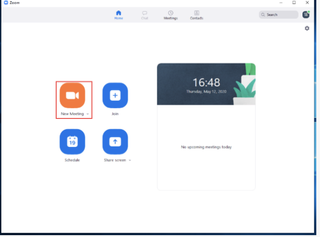
6. Doğru video kaynağını kullandığınızı onaylamanıza ve her şeyin harika çalıştığından emin olmak için son bir test yapmanıza olanak tanıyan ses ve video algılama penceresi görünecektir.
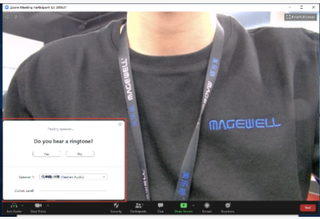
7. Seçtiğiniz kaynak konferans ekranında görünecektir. Çok kanallı bir konfigürasyonda bir fark kaynağına geçmek isterseniz, sayfanın altındaki “Videoyu Durdur” simgesinin yanındaki yukarıyı gösteren oka tıklayın ve ardından canlı hale getirmek istediğiniz kaynağı seçebilirsiniz.
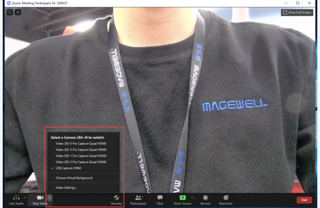
Ek olarak, Zoom zaten NDI ile uyumludur. Kullanıcılar, NewTek tarafından yayınlanan NDI Virtual Input yazılımını açabilir, LAN'da bir NDI video akışı seçebilir ve ardından NDI akışını geçerli ekranda görüntülemek için Zoom'un "Ayarlar-Video-Kamera" açılır seçeneğinde NewTek NDI Video'yu seçebilir. . NDI Sanal Giriş ile LAN'daki NDI video akışları, Zoom tarafından tanınabilen bir web kamerası olarak tanınır ve böylece kurulumun karmaşıklığı azalır. NDI Virtual Input, Google Hangouts, GoToMeeting ve Skype gibi yaygın kullanılan yazılımlarla uyumludur.