
giriiş
Birinin web kameranıza girmesiyle ilgili güvenlik risklerinden endişe ediyorsanız, yalnız değilsiniz -FBI başkanıendişelerinizi paylaşıyor. Görünüşe göre Yönetmen James Comey web kamerası üzerinden kayıt yapıyor.tıpkı Mark Zuckerberg gibi.
Biraz bant kullanmak, eski usul ve oldukça etkili bir yaklaşımdır, ancak web kameranızı devre dışı bırakmanın ve herhangi birinin faaliyetlerinizi uzaktan gözetleme riskini en aza indirmenin tek yolu bu değildir.
İşte kullanmadığınız zamanlarda web kameranızı geçici olarak devre dışı bırakmak için deneyebileceğiniz birkaç numara - şansınız olduğunu varsayarsakSkype aramaçevrimiçi gizliliğinizi korumaya çalışmadığınız zamanlarda yapmak için.

1. Bant veya web kameranızın deklanşörünü kullanma
Daha önce de belirttiğimiz gibi, bir parça bant, web kameranızdan kimsenin bir şey görmemesini sağlamak için basit ve popüler bir çözümdür. Bunu yaparsanız, doğru yerleştirdiğinizi ve gerçekten çalıştığını bilmek için web kameranızdan (herhangi bir görüntülü arama uygulaması aracılığıyla) beslemeyi kontrol ettiğinizden emin olun.
Hem tümleşik hem de harici bazı web kameraları, web kamerası kullanılmadığında kapatabileceğiniz küçük fiziksel panjurlar içerir, bu nedenle modelinizde bu seçeneğin olup olmadığına bakın - varsa, kendinizi biraz banttan kurtarabilirsiniz.
Ek bir nokta olarak, çoğu web kamerası artık kullanımdayken yanan bir göstergeye sahiptir. Ekstra bir güvenlik önlemi olarak buna dikkat edin.
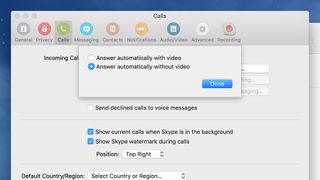
2. Web kamerasını belirli uygulamalarda devre dışı bırakma
Web kameranızın işlevselliğini tamamen devre dışı bırakmak istemiyorsanız, onu kullanan çoğu programın söz konusu uygulama için kapatma seçeneğini de içerdiğini göreceksiniz. Bu, web kamerasının yalnızca belirli zamanlarda veya belirli uygulamalarda kapalı olmasını istiyorsanız kullanışlıdır.
Size mevcut tüm görüntülü arama programları için adım adım talimatlar veremiyoruz, ancak ihtiyacınız olan ayarı çok fazla sorun yaşamadan bulabilmeniz gerekir (emin değilseniz uygulamanın yardım dosyalarını inceleyin) ).
Örneğin macOS için Skype'ta, sesli arama düğmesi aracılığıyla görüntülü aramalar başlatabilir ve yanıtlayabilirsiniz. Ayrıca, Tercihler iletişim kutusunun Aramalar sekmesinde, aramaları otomatik olarak yanıtlarken videoyu devre dışı bırakmayı seçebilirsiniz.
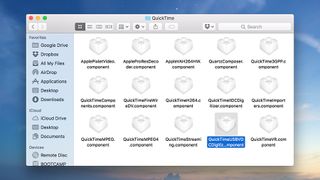
3. Web kamerasını macOS'ta tamamen engelleme
Web kameranızı engelleme konusunda biraz daha teknik olmaya hazırsanız, daha derin bir düzeyde deneyebileceğiniz çeşitli hack'ler ve ince ayarlar vardır, ancak bunu yapmak kendi sorumluluğunuzdadır - web kameranız tamamen bozulursa sorumluluk kabul etmiyoruz .
Mac kullanıyorsanız, şunları yapabilirsiniz:bir dosyayı silMacintosh HD/ System/ Library altındaki Quicktime klasöründe QuickTimeUSBVDCDigitizer.component olarak adlandırılır, ancak önce bunun bir yedeğini almanızı öneririz. Bu, web kameranızın tamamen kullanılmasını durdurmak için yeterli olmalıdır.
Ayrıca bazıları varmacOS betikleriyaklaşık olarak aynı işi görür - işletim sisteminizin sürümünde çalışmayabilirler.
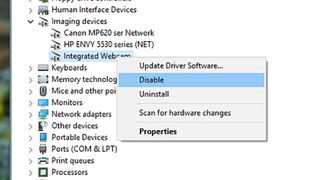
4. Windows'ta web kamerasını tamamen engelleme
Windows'ta web kamerasını tamamen engellemek istiyorsanız, Aygıt Yöneticisi'ne gidin - Windows 10'da görev çubuğundaki arama kutusuna "aygıt yöneticisi" yazın ve görünmesi gerekir.
Cihaz listesinde web kameranızı bulun - Görüntüleme cihazları altında olmalıdır - ardından sağ tıklayın ve beliren listeden Devre Dışı Bırak'ı seçin. Tekrar çalışmasını istiyorsanız, işlemi tekrarlayın ve bunun yerine Etkinleştir'i seçin.
Web kamerasını etkinleştirme ve devre dışı bırakma arasında bilgisayarınızı yeniden başlatmanız gerekmemelidir, ancak tümleşik bir web kamerası mı yoksa USB ile bağlı bir web kamerası mı kullandığınıza bağlı olarak davranış biraz farklı olabilir (bu durumda yine de fişini çekebilirsiniz).
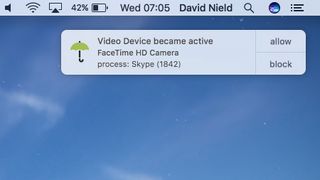
5. macOS için ekstra araçlar yükleme
Web kameranızı devre dışı bırakmak özellikle karmaşık bir işlem değildir, ancak size uygun bir çözümü hemen bulamazsanız, etrafta yardım edebileceğiniz pek çok üçüncü taraf araç ve yardımcı program vardır.
AlmakGözetimörneğin macOS için - bu ücretsiz araç, bir uygulama web kamerasına erişmeye çalıştığında sizi uyarır, böylece isteği onaylayabilir veya engelleyebilirsiniz.
Pop-up'lar oldukça gizlidir, bu nedenle ne yapıyorsanız yapın yolunuza çıkmazlar ve bu, birisi web kameranızı uzaktan etkinleştirmeye çalıştığında yakalanmamanızı sağlamanın başka bir yoludur.
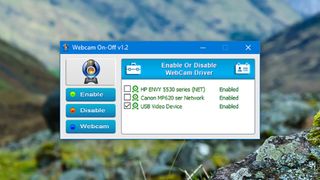
6. Windows için ekstra araçlar yükleme
Tahmin edebileceğiniz gibi, Windows için sisteminize bağlı kamera üzerinde biraz daha fazla kontrol sağlayan oldukça az sayıda üçüncü taraf web kamerası yardımcı programı vardır.
Böyle bir yardımcı programWeb Kamerası Açık-Kapalı(yeni sekmede açılır) , ihtiyacınız olduğunda web kameranızı açıp kapatmak için çok basit, gösterişsiz ücretsiz bir programdır. Uygulama, kurulum gerektirmeden istediğiniz herhangi bir klasöre çıkarabileceğiniz basit bir Zip arşivi olarak gelir.
Dahası, web kameranız, çeşitli özelliklerine erişmenize ve gerekirse devre dışı bırakmanıza izin veren, kendine ait bazı ısmarlama yazılımlarla gelmiş olabilir.
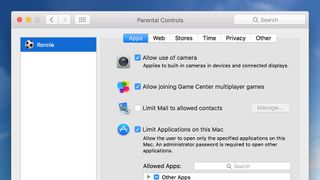
7. Çocuklarınızın web kamerasını kullanmasını durdurun
Kendi güvenliğinizden çok çocuklarınızın güvenliğinden endişe ediyorsanız, çocuklarınız için kullanıcı hesapları oluşturabilirsiniz, ancak bu bir Mac bilgisayar kullanıyorsanız daha kolay yapılır.
macOS'ta, Apple menüsünden Sistem Tercihleri'ni açın, ardından Ebeveyn Denetimleri'ni seçin. İlgili hesabı seçin ve web kamerasını Uygulamalar başlığı altında devre dışı bırakabilirsiniz.
Windows'un böyle bir seçeneği yoktur, ancakçocuk hesabı oluşturve sürelere ve uygulamalara sınırlar koyun. En iyi seçeneğiniz, muhtemelen gençlerinizi yakından takip etmek veya web kamerasını Aygıt Yöneticisi'nden tamamen devre dışı bırakmaktır (yukarıya bakın).
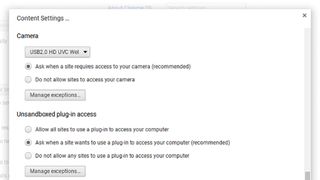
8. Chrome OS'de web kamerasını engelleme
Web kamerası takılı bir Chromebook kullanıyorsanız, web siteleri teker teker onu kullanıp kullanamayacaklarını sorar ve ardından kamerayı söz konusu siteyle kullanmanız gerekip gerekmediğine bağlı olarak isteğe izin verme veya isteği engelleme fırsatınız olur. veya uygulama
Chrome OS için web kamerası ayarlarına daha ayrıntılı bir bakış için durum çubuğunu (sağ altta) tıklayın ve ardından Ayarlar'ı seçin. Gizlilik başlığı altındaki İçerik ayarları düğmesine tıklayın ve Kamera'ya gidin - buradan web kameranıza erişimi tamamen engelleyebilir ve gerekirse kurala birkaç istisna ekleyebilirsiniz.
