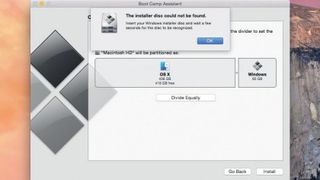
Mac'te çift önyükleme Windows
Windows'tan OS X'e geçtiniz mi? Hemen hemen tüm genel Windows programlarının veya onlarla oluşturulan dosyaları açabilen Mac uygulamalarının Mac eşdeğerleri olduğunu göreceksiniz. Ancak, belki de uzman bir sektörde çalışıyorsunuz ve yalnızca Windows'a özel gizemli bir yazılım kullanmanız gerekiyor veya Windows oyunları oynamak istiyorsunuz.
Merak etme! Windows yazılımını Mac'inizde çalıştırmanın birkaç yolu vardır. Bunlar, Parallels Desktop ve Fusion gibi sanal ortamları içerir . Ya da Eğitim Kampı var.
Boot Camp, OS X ile birlikte gelen ücretsiz bir yardımcı programdır ve Windows PC'ler ile Mac'lerin aynı Intel işlemci ailesini içermesinden yararlanır.
Boot Camp ile Mac'inizi OS X veya Windows'ta başlatmayı seçebilirsiniz. Her iki işletim sistemini aynı anda çalıştıran ve dolayısıyla performansı etkileyen az önce bahsedilen sanallaştırma uygulamalarının aksine, Boot Camp gerçekten donanımınızdan en iyi şekilde yararlanır.
Ancak, yüklemek için kendi Windows kopyanıza ihtiyacınız olacağını ve Boot Camp'in Windows 7 , Windows 8 , Windows 8.1 ve Windows 10'un yalnızca 64 bit sürümlerini desteklediğini, Windows XP veya Windows Vista'yı desteklemediğini unutmayın.
Boot Camp Yardımcısı, Windows'u Mac'inize yerleştirme sürecinin tamamında size yardımcı olur. Başlangıç diskini 'bölümlere ayırarak' yani yalnızca Windows için ayrılan ayrı bir alan oluşturarak Mac'inize Windows yüklemenizi sağlar.
Aygıt sürücüleri
Tüm aygıtlarınızın Windows altında düzgün çalışmasını sağlamak için Mac donanımınız için doğru aygıt sürücülerini yüklemeniz gerekir. Boot Camp Yardımcısı, belirli Mac donanımınız için gerekli olan her şeyi indirmeniz konusunda size rehberlik edecek; her şeyi tek tek indirmeniz gerekmeyecek.
Bir Windows kurulum diskine de ihtiyacınız olacak, ancak çoğu modern Mac modelinde CD/DVD sürücüleri yoktur. Bu durumda, Boot Camp Assistant'ta önyüklenebilir bir USB sürücü oluşturmak için bir ISO görüntü dosyası (aslında gerçek bir DVD'nin yapısını kopyalayan bir dosya) kullanabilirsiniz. Asistan, sürücüleri ve ek yazılımları indirdiğinde bunları görüntüye dahil eder.
Boot Camp Yardımcısı, sabit sürücünüzü Windows ve OS X arasında nasıl böleceğinize karar vermenizi sağlar.
Boot Camp Yardımcısı, Windows'u yüklemeden önce Mac bölümünüzü yeniden boyutlandırır. Bu işlem, verileri diskte yeni bir konuma taşımayı içerebilir, bu nedenle önce verilerinizin tam yedeğini almanız iyi bir fikirdir. Windows'u kurduktan ve çalıştırdıktan sonra, asistan tarafından hazırlanan diskten indirilen aygıt sürücülerini yüklemeniz gerekir.
Ardından, Mac'inizi başlattığınızda, OS X veya Windows'a önyükleme yapmak arasında seçim yapabileceğiniz bir menüyü görüntülemek için å düğmesini basılı tutun.
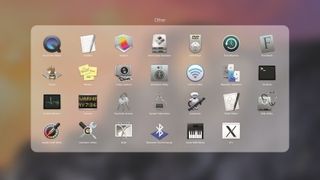
1. Eğitim Kampı Asistanı
Launchpad'i açın ve ardından Diğer klasörünü açın. Burada Boot Camp Assistant'ı bulacaksınız. Bu, Windows'a yer açma ve onu yüklemek için gerekli tüm yazılımları toplama sürecinde size rehberlik edecektir.
Başlatmak için Boot Camp Assistant'a tıklayın.

2. Kurulum Kılavuzu
İsteğe bağlı olarak, bu süreçte size yardımcı olması için bir kurulum kılavuzunun çıktısını alabilirsiniz; sürücüyü bölümlere ayırıp Windows'u yüklerken bilgisayarınızı başvuru kaynağı olarak kullanamazsınız.
Ayrıca Devam'ı tıklamadan önce verilerinizin tam yedeğini aldığınızdan emin olun.

3. Görevleri Seçin
Bir ISO görüntüsünden bir yükleme USB flash sürücüsü oluşturmanız gerekirse, buradaki seçeneği seçin. (DVD sürücünüz varsa, bunu yapmanıza gerek yoktur.)
Hem 'Apple'dan en son Windows destek sürücülerini indirin' hem de 'Windows 7 veya sonraki sürümünü yükleyin' seçeneğini işaretleyin.
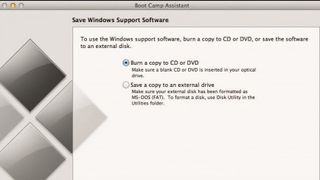
4. Destek yazılımı
Bir kurulum USB sürücüsü oluşturmuyorsanız, Windows sürücülerini bir CD veya DVD'ye koymanız veya Windows tarafından okunabilen, MS-DOS (FAT) olarak biçimlendirilmiş harici bir sürücüye kopyalamanız gerekir.
İstediğiniz seçeneği belirleyin ve ardından Devam'ı tıklayın.
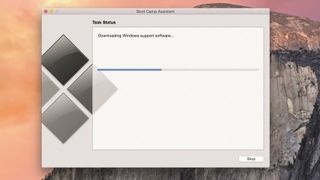
5. Yazılımı indirin
Boot Camp Assistant, seçtiğiniz görevleri yerine getirir, destek yazılımını indirir ve ardından onu yazmak için sizden boş bir CD/DVD veya harici sürücü ister.
Tam bir USB yükleme diski oluşturuyorsanız, bu noktada oluşturulacaktır.
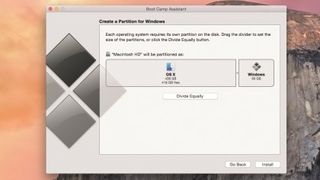
6. Windows bölümü
Artık Mac'inizin başlangıç diskinde bir bölüm oluşturmanız gerekiyor. Boot Camp olası bir düzen önerir, ancak bunu OS X ile Windows arasındaki çizgiye tıklayıp sürükleyerek veya Eşit Olarak Böl'ü tıklatarak değiştirebilirsiniz.
Sonra Windows diskinizi takın ve Yükle'ye tıklayın.
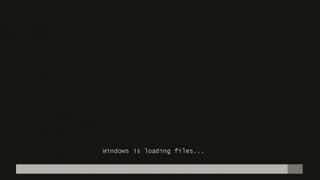
7. Bölümleme ve yükleme
Asistan, Windows'a yer açmak için OS X bölümünüzü yeniden boyutlandıracaktır. Bu, sürücünüzün boyutuna ve içindekilere bağlı olarak biraz zaman alabilir.
Alan tahsis edildikten sonra yeni bölüm oluşturulur ve Boot Camp Assistant sizden yeniden başlatmanızı ister.

8. Windows'u yükleyin
Windows'u yüklemeye başlamak için yönergeleri izleyin (geçilmesi gereken birkaç ekran vardır). Windows'u yükledikten sonra, daha önce indirdiğiniz sürücüleri içeren diski veya sürücüyü takın.
Mac'inizin donanımını Windows'ta iyi bir şekilde kullanmak için bunları yüklemeniz gerekecek.
- Bu makaleyi beğendiniz mi? MacFormat'ta Apple aygıtlarınızdan en iyi şekilde nasıl yararlanabileceğinizle ilgili daha fazla öğretici, kılavuz ve ipucu alın. Örnekleyicimizdeki özel tekliften bugün yararlanın.