Windows 10'da Gelişmiş arama modunun nasıl etkinleştirileceğini bilmek, üçüncü taraf bir arama aracı yüklemeden bilgisayarınızdaki dosyaları bulmayı daha hızlı ve daha kolay hale getirir.
Varsayılan olarak Windows 10, yalnızca masaüstünüzde ve Belgeler, Resimler ve Müzik klasörleriniz gibi kitaplıklarda arama yapan "Klasik" arama modunu kullanacak şekilde ayarlanmıştır. Bu, bazı insanlar için yeterli olsa da, Windows ileri düzey kullanıcılarının, sabit sürücülerinde başka konumlarda depolanmış önemli içerikleri olması muhtemeldir.
Gelişmiş arama modu, buna karşılık, tüm PC'nizi Windows arama kutusundan aramanıza olanak tanır. Bilgisayarınızdaki her konumu dizine ekler, ancak belirli klasörleri hariç tutmayı veya yalnızca dahil etmeyi de seçebilirsiniz.
- Şu anda mevcut olan en iyi Windows dizüstü bilgisayarlar
- Ve her kullanıcı için en iyi masaüstü bilgisayarlar
- Artı: Windows 10'da Tanrı Modu nasıl etkinleştirilir?
Bu indekslemenin biraz zaman alabileceğini ve sisteminizin güç tüketimini artırabileceğini unutmayın. Devam ederken bilgisayarınızı kullanmaya devam edebileceksiniz, ancak bu, indeksleme hızını azaltacaktır. Ek olarak, pil ömründen tasarruf etmek için, Gelişmiş arama modunun ilk indeksleme özelliği, dizüstü bilgisayarınızın prize takılı olmasını gerektirir.
Aşağıdaki kılavuzumuzda, daha kapsamlı ve doğru aramalar için Windows 10'da Gelişmiş arama modunun nasıl etkinleştirileceğini açıklayacağız ve özelliği arama gereksinimlerinize uyacak şekilde nasıl özelleştireceğinizi açıklayacağız.
Windows 10'da Gelişmiş arama modu nasıl etkinleştirilir
1. Başlat düğmesini ve Ayarlar dişli çark simgesini tıklayarak veya klavyenizdeki Windows tuşu + I tuşlarına basarak Windows 10 Ayarları uygulamasını açın .
Ayarlar penceresi açıldığında Arama kategorisini tıklayın .
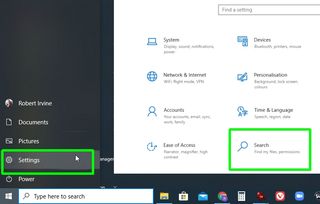
2. Bir sonraki ekranda, sol taraftaki menüden “Windows Arama” öğesini seçin . "Dosyalarımı Bul" bölümünde, "Klasik" ayarını "Geliştirilmiş" olarak değiştirin.
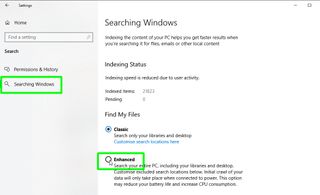
3. Windows 10'un Gelişmiş arama modu artık sisteminizdeki tüm sürücüleri, klasörleri ve dosyaları endekslemeye başlayacaktır .
“İndeksleme Durumu” bölümünde kaç öğenin dizine eklendiğini ve kaçının beklemede olduğunu izleyebilirsiniz .
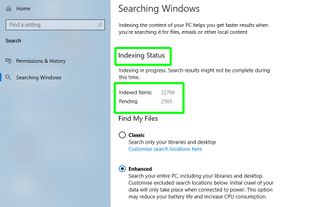
4. Belirli klasörleri taramasının dışında tutarak Gelişmiş arama modunun indekslemesini hızlandırabilirsiniz. "Hariç tutulan bir klasör ekle"ye tıklayın ve yoksayılacak bir klasör seçin.
Gelişmiş arama, C:\Program Files, C:\Windows ve C:\Users\[kullanıcı adı]\AppData dahil birçok sistem klasörünü otomatik olarak hariç tutar. Bunlardan herhangi birini aramalara dahil etmek istiyorsanız, onu seçin ve "Hariç tutulan klasörü kaldır"ı seçin.
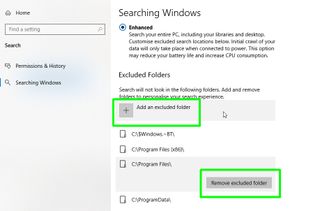
5. Alternatif olarak, Gelişmiş arama moduna tam olarak hangi klasörlerin dizine ekleneceğini söyleyebilirsiniz.
"Gelişmiş Arama Dizin Oluşturucu Ayarları"nı ve ardından açılan Dizin Oluşturma Seçenekleri kutusundaki Değiştir düğmesini tıklayın .
Aramalara dahil etmek istediğiniz tüm klasörleri seçin ve onaylamak için Tamam'ı tıklayın .
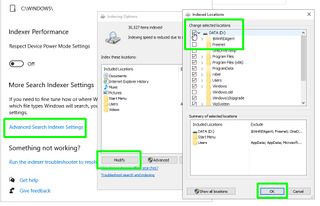
6. Belirli dosya türlerini Gelişmiş arama modunun indekslemesinden de çıkarabilirsiniz. Dizin Oluşturma Seçenekleri kutusundaki Gelişmiş düğmesini ve ardından "Dosya Türleri" sekmesini tıklayın . Windows arama sonuçlarına dahil etmek istemediğiniz dosya türlerinin seçimini kaldırın.
Dosyaların içeriğini ve adlarını dizine eklemek için (Geliştirilmiş aramanın yapması daha uzun sürer), bir dosya türü seçin ve "Dizin Özellikleri ve Dosya İçeriği"ni tıklayın.
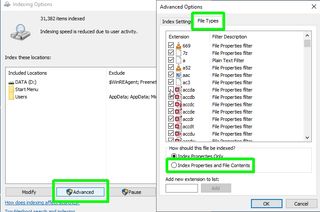
7. Son olarak, Gelişmiş arama modunda sonuçların doğru görüntülenmemesi gibi herhangi bir sorunla karşılaşırsanız dizini silebilir ve baştan başlayabilirsiniz.
Gelişmiş Seçenekler kutusunun "Dizin Ayarları" sekmesine tıklayın ve Sorun Giderme bölümünde Yeniden Oluştur'a tıklayın . İndeks dosyası için yeni bir konum da seçebilirsiniz .
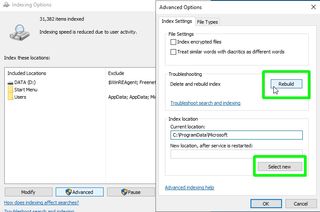
Gelişmiş arama modu, arama sorgularınız için çok fazla sonuç buluyorsa, 2. adımda bahsettiğimiz "Windows'ta Arama" ayarları aracılığıyla kolayca Klasik moda geri dönebilirsiniz .
