Bir PDF'nin nasıl düzenleneceğine ilişkin kılavuzumuza hoş geldiniz. PDF dosyaları, esneklikleri sayesinde kullanışlıdır ve bilgisayar, telefon veya tablet kullanıyor olmaları fark etmeksizin hemen hemen herkese bir PDF gönderebilir ve açabilmeleri gerektiğini bilirsiniz. Uyumsuz dosya formatları hakkında endişelenmenize gerek yok - sadece çalışıyor.
Emrinizin altındaki doğru ücretsiz PDF düzenleyiciyle , ister birkaç hızlı değişiklik, isterse kapsamlı değişiklik yapmanız gereksin, bir PDF'yi düzenlemek bu kadar basittir. Size nasıl yapıldığını gösterirken bize katılın, böylece sadece birkaç tıklamayla PDF'lerinizi düzenlemeye başlayabilirsiniz.
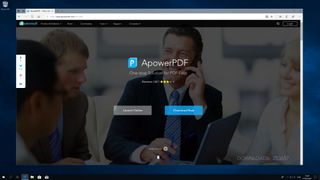
1. TechRadar'ın tercihi: ApowerPDF
ApowerPDF (yeni sekmede açılır), PDF editörleri söz konusu olduğunda TechRadar'ın Editörün Seçimi'dir ve bunun nedenini anlamak kolaydır. Özelliklerle dolu ve bunaltıcı olmadan kullanımı kolay ve çevrimiçi sürümü tamamen ücretsiz.
Öncelikle, ApowerPDF'yi çalıştırmanıza izin veren başlatıcıyı kurun. Bu yapıldıktan sonra, uygulamanın ücretsiz sürümünü açmak için 'Çevrimiçi Başlat'ı tıklayın.
Bu, premium sürümle hemen hemen aynı özelliklere sahiptir (eksi filigran kaldırma aracı); 'Şimdi İndir'e tıklamak, bir lisans satın almadığınız sürece bitmiş PDF dosyalarınıza filigran verecek olan premium deneme sürümünü başlatır.
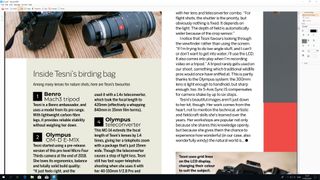
2. ApowerPDF ile düzenlemeye başlayın
ApowerPDF'nin çevrimiçi sürümünü açın, 'PDF'yi Düzenle'ye tıklayın, ardından bir PDF dosyası seçin. Metin kutuları ve resimlerin ana hatları otomatik olarak çizilir; metni düzenlemek için tıklayın veya bir resmi taşımak için tıklayın ve sürükleyin.
Sağ tarafta, size metin düzenleme seçenekleri sunan bir araç çubuğu vardır. Rengini, boyutunu, konumunu ve aralığını değiştirebilir ve üstü çizili, üst simge ve alt simge eklemek için biçimlendirebilirsiniz.
Hafif, kullanımı çok basit ve ücretsiz bir program için son derece güçlü.
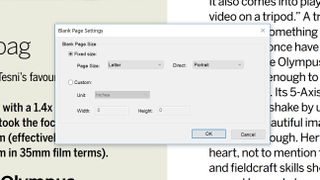
3. Yeni PDF'ler oluşturun
ApowerPDF'nin en etkileyici özelliklerinden biri de PDF oluşturucusudur. Bu tür işlevsellik genellikle ücretli programlara ayrılmıştır, ancak burada ücretsiz olarak elde edersiniz.
Başlamak için, ApowerPDF ana sayfasında 'Çevrimiçi Başlat'a ve ardından 'PDF'ler Oluştur'a tıklayın. Bu, herhangi bir dosyayı açmanıza ve ihtiyacınız olması durumunda son adımdaki tüm düzenleme araçlarıyla birlikte tamamlanmış bir PDF olarak çıktı almanıza olanak tanır.
Sıfırdan bir PDF belgesi de oluşturabilirsiniz. ApowerPDF bir dosyayı açtıktan sonra sol üst köşedeki 'Oluştur'u ve ardından 'Boş Belge'yi tıklayın.
İhtiyacınız olan dosya boyutlarını (bir dizi şablondan veya kendi özel boyutunuzdan) belirtin ve ardından 'Tamam'ı tıklayın. Daha sonra 'Düzenle'yi, ardından 'Metin Ekle'yi veya 'Görüntü Ekle'yi tıklayarak resim ve metin ekleyebilir ve bunları her zamanki gibi değiştirebilirsiniz.
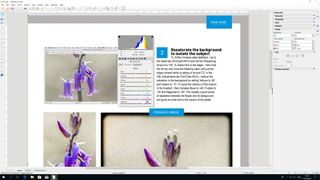
4. Bir PDF'yi düzenlemek için LibreOffice Draw nasıl kullanılır?
Açık kaynaklı ofis paketi Libre Office, tamamen ücretsiz bir uygulama için etkileyici bir dizi özelliğe sahip yetenekli bir PDF düzenleyici olan Draw (yeni sekmede açılır) programıyla birlikte gelir. Ödenecek bir ücret yok, çıktınızda filigran yok ve ücretsiz denemenin arkasında hiçbir şey kilitlenmiyor.
Bir PDF'i açtıktan sonra, sayfada herhangi bir yeri tıkladığınızda otomatik olarak görüntü veya metin kutusu seçilir ve bunlar daha sonra taşınabilir veya değiştirilebilir.
Grafikler, medya veya katmanların yanı sıra metin, şekiller ve resimler gibi yeni öğeler ekleyebilirsiniz. Pek çok çizim, dönüştürme ve dışa aktarma seçeneği var - gerçekten çok şey sunuluyor.
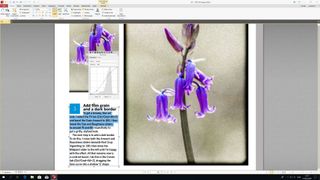
5. PDF-XChange Editor ile PDF nasıl düzenlenir
PDF-XChange Editor (yeni sekmede açılır) , kullanımı çok kolay olduğu için favori PDF editörlerimizden biridir. Yükledikten sonra, bir PDF açın ve araç çubuğunda 'Düzenle'yi tıklayın.
Metni düzenlemek istiyorsanız, beliren menüde 'Metin'i tıklayın. Şimdi, düzenlemek istediğiniz metin kutusuna tıklayın, vurgulanacaktır; yeniden boyutlandırmak için tutamaçları tıklayıp sürükleyin ve metnin kendisini değiştirmek için yazın.
PDF-XChange Editor'ün ücretsiz sürümü, Düzenle > Görüntüler'i tıklatarak resimleri düzenlemenize olanak tanırken, ödeme yapmadığınız sürece bitmiş dosyaya bir filigran yerleştirir.
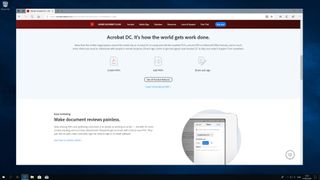
6. Adobe Acrobat Pro DC ile PDF nasıl düzenlenir
Adobe Acrobat (yeni sekmede açılır), PDF dosyalarını görüntülemek için en iyi bilinen programlardan biridir. Ayrıca, çeşitli araçlar kullanarak PDF dosyalarını düzenlemeyi kolaylaştırır.
Başlamak için PDF'nizi Acrobat'ta açın ve üst araç çubuğunun sağ tarafındaki PDF'yi Düzenle'ye tıklayın. Metni düzenlemeniz gerekirse, imlecinizi değiştirmek istediğiniz metnin üzerine getirmeniz yeterlidir; araç çubuğundaki Biçim seçenekleriyle görünümünü değiştirebilirsiniz.
Bir görüntüyü ayarlamanız gerekirse, imlecinizi bir resmin üzerine getirerek vurgulayın, ardından metni düzenlediğiniz zamanki araç çubuğundaki Nesneler seçeneklerini kullanarak düzenleyin.
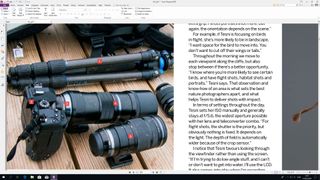
7. Foxit PhantomPDF ile bir PDF nasıl düzenlenir
Mükemmel Foxit Reader'ın arkasındaki aynı kişiler , Windows için hafif bir PDF düzenleme programı olan PhantomPDF'yi (yeni sekmede açılır) yaptılar . Ücretini ödemek zorunda kalmadan önce PhantomPDF'nin 14 günlük deneme sürümüne sahip olursunuz, bu da size uygun olup olmadıklarını görmek için tüm premium özellikleri denemenizi sağlar.
'Dosya Aç'ı tıklayın ve bir PDF seçin. Görüntüleri düzenlemek için 'Nesneyi Düzenle'ye tıklayın ve Görüntü'yü seçin – PhantomPDF, siz onu sürüklerken görüntünün ana hatlarını size yardımcı bir şekilde gösterir.
Alternatif olarak, sayfadaki kelimeleri düzenlemek için 'Metni Düzenle'yi ve ardından bir metin kutusunu tıklayın. Alışılmış araçların yanı sıra yer imleri, bağlantılar ve hatta videolar ekleyebilirsiniz.
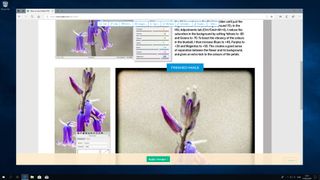
8. Sejda ile PDF nasıl düzenlenir
Sejda (yeni sekmede açılır), çevrimiçi PDF editörleri söz konusu olduğunda başka bir mükemmel seçimdir. Bu sadece ücretsiz değil, aynı zamanda PDF'leri dönüştürmenize, sıkıştırmanıza ve bölmenize izin veren bir dizi başka araca sahiptir; bir OCR okuyucusu bile var.
Web sitesindeyken, 'PDF Düzenleyici'yi ve ardından 'PDF dosyasını yükle'yi tıklayın. İşiniz bittiğinde, ekranın üst kısmında metin eklemenizi veya düzenlemenizi, form ve resim eklemenizi, sayfaları imzalamanızı ve daha fazlasını yapmanızı sağlayan bir seçenekler araç çubuğu göreceksiniz. Tarayıcınızda düzenleme yapmak istemiyorsanız, ücretli bir masaüstü istemcisi de vardır.
