İster en iyi iPhone'lardan birine yeni geçtiniz , ister eski bir modeli miras aldınız, iPhone'dan iPhone'a nasıl veri aktarılacağını öğrenmek muhtemelen listenizdeki ilk şey olacaktır.
Verileri bir iPhone'dan diğerine aktarmak, cihazınızı ilk kez çalıştırırken atmanız gereken doğal ilk adımdır. Apple bunu tam olarak anlıyor ve bu nedenle, iCloud üzerinden kablosuz olarak veya bir bilgisayar kullanarak da dahil olmak üzere iPhone'lar arasında veri taşımak için çok sayıda yol sağladı.
Ve iOS 15 kullanıyorsanız , iCloud'da ücretsiz geçici depolama alanı sunarak işlemi daha da basitleştiren yeni bir işlem var. Verileri iPhone'dan iPhone'a aktarmaya hazır mısınız? Aşağıdaki kılavuzumuzdaki farklı yöntemlere göz atın.
Verileri aktarmak için iPhone'unuzu hazırlayın
Apple, iOS 15 ile iPhone'dan iPhone'a veri aktarımını daha da kolaylaştıran bir özellik sundu. Buna Yeni iPhone için Hazırla adı verilir ve süreci mümkün olduğunca acısız hale getirmek için iCloud'da 21 gün boyunca ücretsiz geçici depolama alanı sağlar.
İşlemi başlattıktan sonraki 21 gün içinde verilerinizi yeni iPhone'unuza aktardığınız sürece, bu, fazladan depolama için ödeme yapmak zorunda kalmanıza neden olur. Bu yeterince uzun değilse, fazladan 21 gün talep etme seçeneği vardır. İşte bu özelliğin nasıl kullanılacağı.
1. Önce Ayarlar'a gidin ve Genel'e dokunun . Ardından ekranın en altına gidin ve iPhone'u Aktar veya Sıfırla öğesine dokunun .
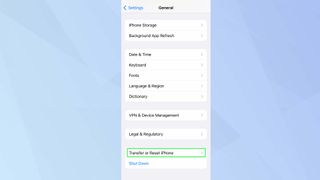
2. Yeni iPhone'a Hazırla özelliği ekranın üst kısmında bulunacaktır. Başlayın'a dokunun .
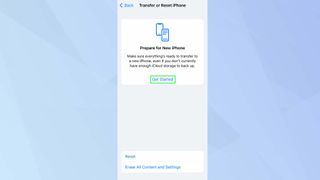
3. Bilgileri okuduktan sonra Devam'a dokunun .
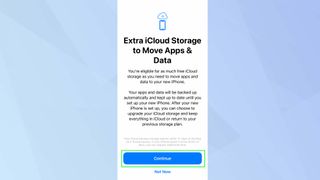
Daha sonra Aktarmak için Yedeklemeyi Aç'a dokunmanız istenebilir (iCloud Yedekleme zaten açık değilse). Tüm Uygulama Verilerini iCloud ile Taşı'yı seçin ve Bitti'ye dokunun . Uygulamalar ve veriler iCloud'a yüklenmeye başlayacak. Ana Ayarlar ekranında yedekleme ilerlemesini kontrol edebilirsiniz.
İCloud kullanarak iPhone'dan iPhone'a veri aktarma
Verileri bir iPhone'dan diğerine hemen aktarmak istemiyor olsanız bile, iPhone'unuzun kaybolması veya çalınması durumunda cihazınızın yedeğini almak size huzur verecektir. Bonus, verilerin iCloud'da güvenli bir şekilde tutulabilmesi ve ne zaman aktarmak istediğinize hazır olmasıdır.
1. Başlamak için Ayarlar uygulamasını açın ve üst kısımda adınıza ve ardından iCloud'a dokunun .
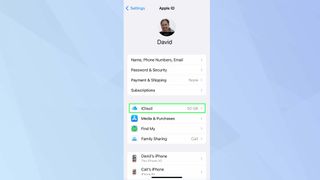
2. Hizmetler listesini gözden geçirin ve hangi uygulamaların iCloud'u kullanması ve kullanmaması gerektiğine karar verin. Mevcut seçeneğe bağlı olarak öğesine dokunup Açık veya Kapalı öğesini seçin veya bir geçiş düğmesine dokunun .
Ücretsiz iCloud hesaplarının yalnızca 5 GB değerinde depolama alanına sahip olduğunu unutmayın. Bundan daha fazlasını istiyorsanız, Depolamayı Yönet'e dokunun . Daha sonra Depolama Planını Değiştir'i seçebilir ve 50 GB, 200 GB veya 2 TB için ücretli bir seçenek belirleyebilirsiniz. Tüm iPhone'unuzu iCloud'a yedeklemek istiyorsanız, kullandığınız alan miktarını artırmanız gerekecek.
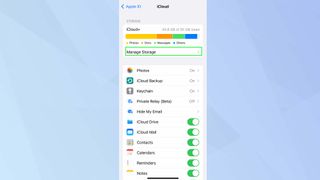
3. Yedeklemeler otomatik olarak yapılabilir. Sadece iCloud Yedekleme'ye dokunun ve açın . iPhone'unuzu hemen iCloud'a yedeklemeniz de mümkündür. Bunu yapmak için Şimdi Yedekle'ye dokunun .
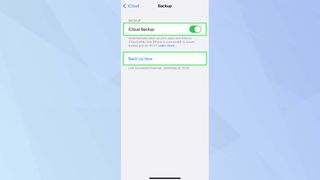
4. Şimdi verilerinizi bir iPhone'dan diğerine taşımak istiyorsanız, aktarılacak çok büyük bir bilgi bankanız olacaktır.
Yeni iPhone'unuzu (veya silinip sıfırlanmış olanı) çalıştırdığınızda, dilinizi ve bölgenizi girin ve Hızlı Başlangıç sayfasında Manuel Olarak Ayarla'ya dokunun . Bir Wi-Fi ağı seçin , İleri'ye dokunun ve iPhone etkinleştirilirken birkaç dakika bekleyin.
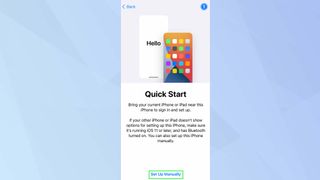
5. TouchID gibi şeyleri hemen veya sonra ayarlayabilirsiniz. iPhone'unuz için bir parola oluşturduktan sonra, Uygulamalar ve Veriler ekranına gelirsiniz. Burada, iCloud Yedeklemesinden Geri Yükle'ye dokunabilirsiniz .
iCloud Apple Kimliğinizle giriş yapın ve en son iCloud yedeklemesini seçin . Artık veriler yeni iPhone'a aktarılırken beklemeniz yeterli.
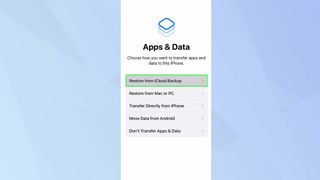
Hızlı Başlangıç'ı kullanarak iPhone'dan iPhone'a veri aktarma
Yeni bir iPhone kuruyorsanız, veri aktarmanın daha da kolay bir yolu var: Hızlı Başlangıç. Hem eski hem de yeni cihazlarınızı kısa bir süreliğine bağlayacaktır, ancak muhtemelen yeni iPhone'unuza veri aktarmanın en basit yöntemidir.
1. Öncelikle yeni iPhone'u açın ve eski iPhone'u yanına yerleştirin . Siz bunu yaparken, “Yeni iPhone Kur” istemi belirir. Devam etmek için Kilidi Aç'a dokunun . Kurulum işlemi için eski telefonunuzdaki Apple Kimliği kullanılacaktır. Bunun gerçekleşmesinden memnunsanız Devam'a dokunun .
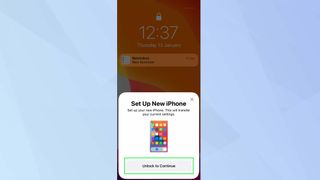
2. Yeni iPhone'un ekranında bir animasyon belirecektir. Animasyonu eski iPhone'unuzdaki kameraya doğru tutun . “Yeni [ Cihazda] Bitir” mesajını gördüğünüzde, eski cihazınız için kullandığınız şifreyi yeni iPhone'unuza girmeli ve kurulum talimatlarını izlemelisiniz.
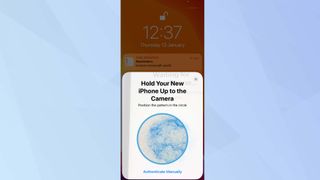
3. Verilerinizi Aktarın ekranına ulaştığınızda, Doğrudan iPhone'dan Aktar'a dokunun ve aktarmak istediğiniz ayarları ve verileri onaylayın.
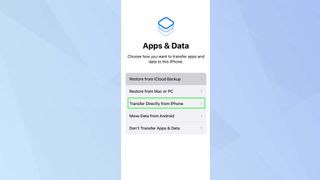
Windows PC kullanarak iPhone'dan iPhone'a veri aktarma
Verileri iPhone'dan iPhone'a aktarmak için Windows PC'nizi kullanabilirsiniz. Kullandığınız Lightning kablosunun türüne bağlı olarak bilgisayarınızda bir Type-C veya normal USB bağlantı noktası bulunduğundan emin olun.
Bilgisayarınızda iTunes yoksa, önce Microsoft Store'dan indirin ve kurun (yeni sekmede açılır) .
1. Eski iPhone'unuzun verilerini yedeklemek için iPhone'a bir Lightning kablosu bağlayın ve diğer ucunu PC'nize bağlayın. Ardından, iTunes'u başlatın ve sol taraftaki Özet'i tıklayın. Yedeklemeler altında Bu Bilgisayar'ı seçin ve ardından Şimdi Yedekle'ye tıklayın .
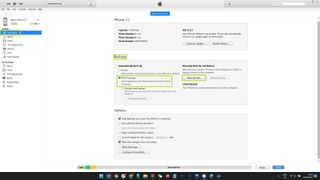
2. Yeni iPhone'unuzu başlattığınızda, Hızlı Başlangıç sayfasında Manuel Olarak Ayarla'ya dokunun . Uygulamalar ve Veriler ekranına ulaşana kadar ekrandaki talimatları izleyin ve Mac veya PC'den Geri Yükle'ye dokunun . İşlemi tamamlamak için ekrandaki talimatları izlemeye devam edin.
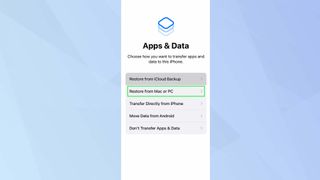
Mac kullanarak iPhone'dan iPhone'a veri aktarma
1. Önce Finder uygulamasını açın ve soldaki kenar çubuğundan iPhone'unuzu seçin . iPhone'unuzdaki tüm verileri Mac'inize yedekleyin'i tıklayın ve Şimdi yedekle'yi seçin .
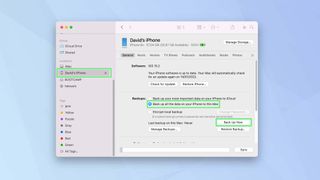
2. Yeni bir iPhone başlattığınızda, Hızlı Başlangıç sayfasında Manuel Olarak Ayarla'ya dokunun. Uygulamalar ve Veriler ekranına ulaşana kadar ekrandaki talimatları izleyin ve Mac veya PC'den Geri Yükle'ye dokunun .
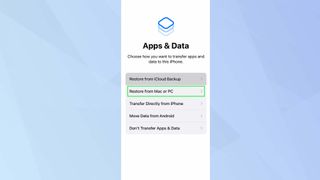
Artık iPhone'dan iPhone'a nasıl veri aktarılacağını keşfettiniz, iPhone'unuz için başka kılavuzlar da görmek isteyebilirsiniz. Mesajlar uygulamasındaki birçok özellik hakkında bilgi edinmek için her iPhone sahibinin bilmesi gereken 15 temel Mesaj ipucuna göz atın . Genel ipuçları için iPhone 13 başlangıç kılavuzumuza bakın . Veya telefonunuzu kullanırken dikkatinizin dağılmasını önlemek için iOS 15'te Odak modunun nasıl kullanılacağına bir göz atın . Yakında bir Apple tablet yükseltmeniz de varsa, iPad'den iPad'e nasıl veri aktarılacağına ilişkin benzer bir kılavuzumuz var .
