
OneNote'u kullanmaya başlayın
PC'nizde, akıllı telefonunuzda ve tabletinizde not alma söz konusu olduğunda, hiçbir şey Microsoft OneNote'u yenemez (yeni sekmede açılır) . Güçlü, esnek ve ücretsizdir, güncellemeleri tüm cihazlarınızda senkronize edilir. Dünyanızda neler olup bittiğini takip etmenin ve ardından bunu herkesle paylaşmanın harika bir yolu.
OneNote, neredeyse her şeyi oluşturmanıza ve yakalamanıza olanak tanır: bir sonraki alışveriş gezinizde satın alacağınız şeylerin listesi; resimler, notlar, ek açıklamalar, haritalar ve web bağlantıları içeren tatil fikirleri; bilgi ve belgelerle birlikte ders ve toplantı notları ihtiyaç duyduğunuz yerde.
Aileniz, arkadaşlarınız ve iş arkadaşlarınızla projeler üzerinde çalışmak için bile kullanabilirsiniz. Mükemmel bir işbirliği aracıdır. OneNote'u ne kadar çok kullanırsanız, o kadar çok şey yapabildiğini keşfedeceksiniz. Başlayalım!
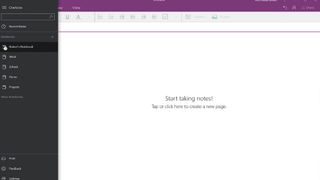
1. Bir not defteri başlatın
OneNote'u ilk başlattığınızda, sizin için zaten bir varsayılan not defteri oluşturduğunu keşfedeceksiniz, ancak uygulamanın sol üst köşesindeki menü simgesini seçerek istediğiniz kadar not defteri ekleyebilirsiniz.
Herhangi birine sağ tıklamak, not defterlerinizi eşitlemenize, başkalarıyla bir web bağlantısı yoluyla paylaşmanıza ve hatta bir veya daha fazlasını Başlat menüsüne sabitlemenize olanak tanıyan bağlamsal bir menü getirir.
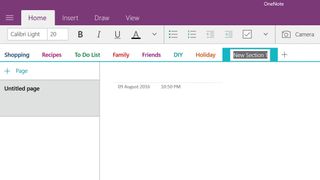
2. Bazı kategoriler ekleyin
Şerit altına kategori sekmeleri ekleyerek notlarınızı her not defteri altında düzenleyebilirsiniz. Her birine başlık ekleyin ve isterseniz varsayılan renkleri değiştirin.
Sekmelerinizin sırasını değiştirmek için birini yeni konumuna sürükleyip bırakın, diğerleri de birlikte hareket edecektir. Soldaki menü çubuğundaki '+ Sayfa'yı tıklayarak her kategoriye ayrı sayfalar ekleyin.
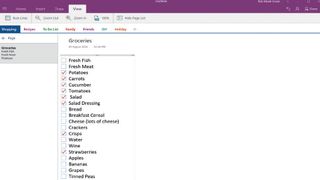
3. Not alın
Önceki adımda olduğu gibi '+ Sayfa' seçeneğine tıklayın. Ana pencerede artık notunuza bir başlık ekleyebilir ve ardından istediğiniz bilgiyi eklemeye başlayabilirsiniz.
Örneğin, işaretlenebilir bir alışveriş listesi oluşturmak için, eklemek istediğiniz öğeleri bir liste halinde düzenleyin ve ardından Ana Sayfa altında 'Yapılacak Olarak Etiketle' simgesini seçin. Her öğenin yanında, tek tek işaretleyebileceğiniz onay kutuları görünür.
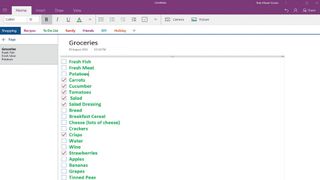
4. Düzenleyin ve yeniden boyutlandırın
Listeniz biraz fazla küçük veya sade görünüyorsa, içindeki metni seçebilir ve 'Şerit > Ana Sayfa' altındaki metin araçlarını kullanarak ona stil verebilirsiniz.
Ayrıca tutma çubuğunu kullanarak sürükleyip bırakarak listeyi sayfada herhangi bir yere taşıyabilir veya her bir kenarını sürükleyerek şeklini değiştirebilirsiniz. Bağlamsal bir menü açmak için sağ tıklayarak listedeki öğeleri kesebilir, kopyalayabilir ve yapıştırabilirsiniz.
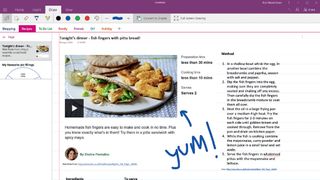
5. Daha fazla öğe ekleyin
Notlarınızdaki öğeleri sayfa boyunca taşıyabildiğiniz için OneNote, resimler, karalamalar, web bağlantıları vb. gibi birçok başka öğe eklemeyi kolaylaştırır. OneNote'un masaüstü sürümünde yapamayacağınız şey ses veya video kayıtları yapmaktır. bu artık yalnızca mobil cihazlara özel bir özelliktir.
Şans eseri, bulutta senkronize oldukları için bunları hâlâ dinleyebilir veya daha sonra bilgisayarınızda izleyebilirsiniz.
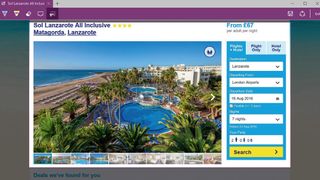
6. Web'i yakalayın
OneNote ile ilgili en iyi şeylerden biri, size web sayfalarını veya parçalarını yakalama yeteneği vermesidir. Öyleyse deneyelim. Microsoft Edge'i açın, almak istediğiniz bir web sayfasını seçin, ardından 'Web Notu Yap' simgesini seçin.
Artık ona açıklama eklemek için OneNote'un araçlarını kullanabilir veya yalnızca bir bölümü kapmak için Kırpma aracını kullanabilirsiniz. İşiniz bittiğinde, OneNote'a eklemek için 'Web Notunu Kaydet' simgesini seçin.
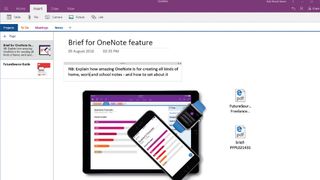
7. Belgelerinizi ekleyin
Not alırken, ihtiyacınız olan şeylerin başka bir yerde, belki de PC'nizde ayrı bir Office belgesi veya PDF olarak bulunabileceği zamanlar kaçınılmaz olacaktır.
'Şerit > Ekle > Dosya'ya gidip dosyaları çift tıklayarak ilgili uygulamada açabileceğiniz bir ek olarak ekleyerek bunların izini kaybetmediğinizden emin olabilirsiniz. PDF'lerin içeriğini doğrudan da ekleyebilirsiniz.
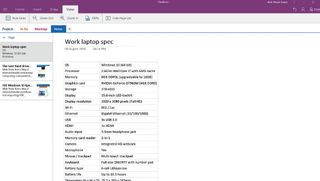
8. Bir tablo oluşturun
'Şerit > Ekle > Tablo'ya gidin ve hemen orada bir tane oluşturabileceksiniz. Klavyenizdeki [Tab] düğmesine basarak sütun ekleyebilirsiniz.
Satırlar, son sütunun sonundaki [Dönüş] tuşuna basılarak oluşturulur. Doğal olarak tabloyu istediğiniz gibi yeniden boyutlandırabilirsiniz, ancak OneNote ayrıca siz yazarken sütunları ve satırları sizin için otomatik olarak yeniden boyutlandıracak kadar akıllıdır.
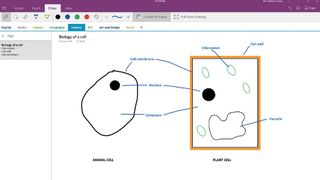
9. Karalamaya başla dostum
Notları klavyenizi kullanarak yazmanız gerekmez; bunun yerine 'Şerit > Çiz'i kullanarak notları serbestçe yazın. Bağlamsal araçları kullanarak rengi ve çizgi kalınlığını seçin ve ardından karalamak için fareyi, izleme dörtgenini veya parmağınızı (dokunmatik ekranınız varsa) kullanın.
Şekiller (özellikle daireler) çizmede beceriksizseniz, 'Şekle Dönüştür'ü seçmek onları sıralamalıdır.
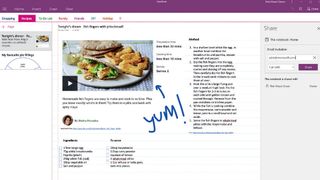
10. Paylaşmak güzel
Bir not almayı bitirdiğinizde veya başka birinin sizinle birlikte çalışmasını istediğinizde, bunu sağ üst köşedeki 'Paylaş' seçeneğini kullanarak kolayca yapabilirsiniz.
'Paylaş' tıklandığında, OneNote çevrimiçi veya kendi uygulama sürümünü kullanarak birini not üzerinde sizinle birlikte çalışması için davet etmenizi isteyen Paylaşım bölmesi açılır. Veya onlara düzenlenebilir olmayan bir kopya gönderebilirsiniz.
- Bu makaleyi beğendiniz mi? Bilgisayarınızdan en iyi şekilde nasıl yararlanabileceğinizi ve Windows Yardım ve Tavsiye'de yapılacak yeni şeyleri keşfedin. Örnekleyicimizdeki özel tekliften bugün yararlanın.