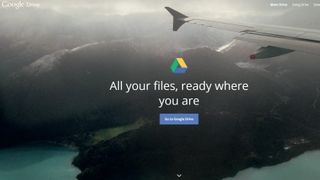
Google Drive'ın özelliklerini keşfedin
Google atölyesinden ortaya çıkan en büyük hizmetlerden biri, dosyalarınızı internete yüklemenizi sağlayan bulut tabanlı bir depolama tesisi olan Google Drive'dır (yeni sekmede açılır) , böylece bir PC'ye erişiminiz olan her yerde kullanılabilirler. ve bir internet bağlantısı.
Size ücretsiz olarak 15 GB depolama alanı sağlar ve bu, günlük dosya depolamanızın çoğunu karşılamalıdır, ancak yaklaşık 1,50 £ maliyeti olan 100 GB veya 1 TB sürümüne yükseltme yapmadığınız sürece uzun vadeli bir depolama çözümü değildir. (1,99 ABD Doları ve 6,75 ABD Doları (9,99 ABD Doları), aylık). Geleneksel yerel depolamayı terk etmeyi düşünenler için 30 terabayt depolama alanı alma seçeneği bile var - yine de çok pahalı, bu yüzden gerçekten ihtiyacınız olup olmadığını düşünün.
Google Drive'ın güzelliği (yeni sekmede açılır), Google Dokümanlar'ın entegre olmasıdır, bu nedenle bir doküman, sunum veya e-tablo oluşturmak istediğinizde bunu Google Drive'da yapabilirsiniz. Farkına varmayacağınız şey, Google Drive'ın bir masaüstü sürümü de olduğudur; bu nedenle, yüklendikten sonra dosyaları masaüstünüzdeki Google Drive klasörüne sürükleyip bırakarak Google Drive'ınıza kolayca yükleyebilirsiniz.
Ve onları indirmek istediğinizde, tersini yaparsınız - bu gerçekten kolaydır ve dosyalar da çok hızlı bir şekilde kopyalanır.
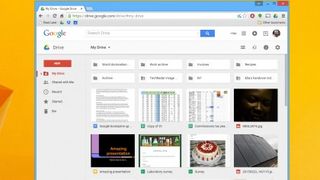
1. Çevrimiçi olun
Google Drive'ı bir tarayıcı penceresinden kullanmaya başlamak için Google Drive web sitesine gidin ve her zamanki Google Mail veya Google Docs kimlik bilgilerinizi kullanarak oturum açın.
Ana alanda dosyalarınızın bir listesini göreceksiniz; soldaki ve üstteki menüler, onlarla daha fazlasını yapmanızı sağlar.
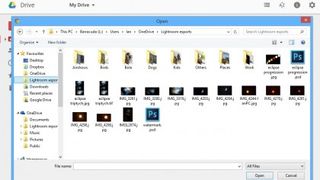
2. Dosya ekleyin
Sabit sürücünüzden Google Drive'ınıza dosya eklemeye başlamanın en hızlı yolu, Drive'ım menüsünden 'Yükle' düğmesini tıklamaktır.
Açılır pencere göründüğünde, istediğiniz dosyaları veya klasörleri seçin, ardından bunları eklemek için 'Aç'ı tıklayın.
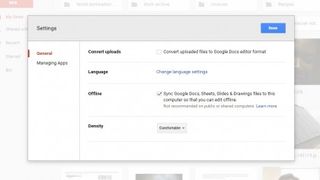
3. Onları dönüştürün
Google Drive'a çok sayıda belge yüklemeyi planlıyorsanız, daha sonra kolayca paylaşmak için bunları otomatik olarak Google Doküman biçimine dönüştürmenizi sağlayan bir özellik vardır.
Dişli simgesini tıklayın ve Ayarlar'ı seçin, ardından 'Yüklenen dosyaları Google Dokümanlar düzenleyici biçimine dönüştür' seçeneğini işaretleyin.
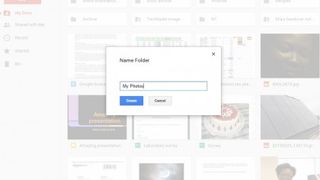
4. Sıralayın
Google Drive'ınızdaki dosyaları düzenli tutmak için klasörleri kullanarak eşyaları kaldırın. Örneğin, fotoğrafları belgelerden ayrı tutmak istiyorsanız bu kullanışlıdır.
Yeni düğmesine tıklayın, ardından Klasör'ü seçin ve bir ad seçin. Artık Drive'ınızdaki herhangi bir dosya klasöre sürüklenebilir.
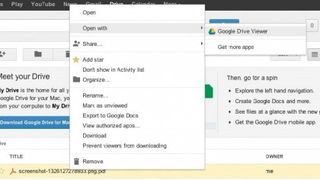
5. ayrıntılı olarak
Drive'ınızdaki bir dosyayla daha fazlasını yapmak istediğinizde, onu sağ tıklayın ve bir seçenekler menüsü görünür. Bir dosyaya bakmak için sabit sürücünüze indirip daha sonra kontrol edebilir veya 'Birlikte aç > Google Drive Görüntüleyici'yi seçerek Drive'da görüntüleyebilirsiniz.
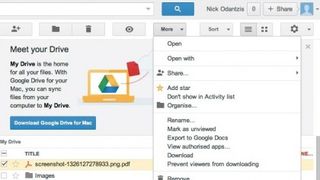
6. Yıldızlı dosyalar
En sık kullandığınız dosyaları takip etmenin kolay bir yolu, onlara yıldız eklemektir; bu, soldaki menüdeki seçeneği kullanarak anında yalnızca yıldızlı öğelere bakmanıza olanak tanır.
Bir şeye yıldız eklemek için bir dosyaya sağ tıklayın ve menüden 'Yıldız ekle'yi seçin.
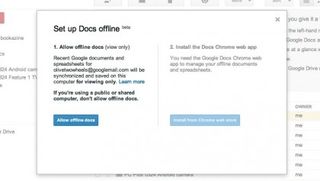
7. Çevrimdışı belgeler
İnternet bağlantısının olmadığı bir yere gidiyorsanız, Chrome tarayıcı kullanıyorsanız Google Drive, belgeleri ve e-tabloları çevrimdışı olarak görüntülemenizi (düzenlememenizi) sağlar.
'Ayarlar > Dokümanları çevrimdışı ayarla > Çevrimdışı dokümanlara izin ver'i tıklayın. Etkinleştirmek için Dokümanlar Chrome uygulamasını yükleyin.
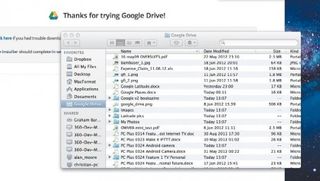
8. Masaüstü uygulaması
Google Drive'ın tarayıcı sürümünün çalışma şekline alıştıktan sonra, masaüstü uygulamasını deneyebilirsiniz. "PC veya Mac için Google Drive'ı İndir"i tıklayın ve Google Drive klasörünüzün olmasını istediğiniz yeri seçin.
Dosyaları masaüstü klasörüne sürükleyerek Drive'ınıza kopyalayabilirsiniz.
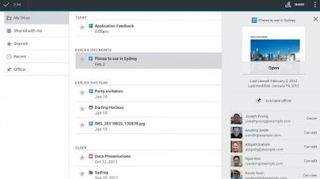
9. Bunun için bir uygulama
Google Drive, mobil cihazlar için de mevcuttur. Android cihazlar için bir uygulama (Google Play'de) ve ayrıca Apple'ın iOS cihazları için bir Google Drive uygulaması var .
Mobil sürüm, telefonunuzdan dosya yüklemek de dahil olmak üzere dosyalara tarayıcı sürümüyle aynı şekilde erişmenizi sağlar.
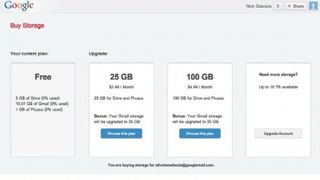
10. Daha fazla alan mı?
Artık Google Drive'ı nasıl kullanacağınızı öğrendiniz, tüm dosyalarınızı bulutta istediğiniz kadar güvende tutabilir ve bir bağlantınız olması koşuluyla onlara her zaman erişebilirsiniz.
Daha fazla alan mı istiyorsunuz? 'Yükle' simgesini ve ardından 'Daha fazla depolama alanı satın al'ı tıklayın.