
Hız Aşırtma Ryzen
AMD'nin devrim niteliğindeki Ryzen işlemci teknolojisi, şaşırtıcı bir fiyata benzeri görülmemiş düzeyde hesaplama performansı sağladı. Erken benimseyenler, hem oyun hem de bellek uyumluluğunda hala küçük diş çıkarma sorunlarıyla mücadele etse de, genel olarak konuşursak, pound (veya dolar) başına değer şaşırtıcıdır.
Bununla birlikte, Ryzen henüz tam olarak bitmedi ve 1800X oldukça hayal kırıklığı yaratan bir hız aşırtma işlemcisi gibi görünse de, hem 1700X hem de 1700, bazı şaşırtıcı rakamlar göstererek onları AMD'nin en üst düzey çipiyle neredeyse 200 £ karşılığında aynı hizaya getirdi. Amiral gemisinden /250$/320$ daha az.
Bu kendi başına yeterince etkileyici, bunu hem tek çekirdekli IPC hem de çok çekirdekli işleme görevlerinde 1050 £ (yaklaşık 1.300 $, 1.700 AU $) karşılığında Intel'in 6900K ile çok daha ucuza rekabet eden bir çip olduğu gerçeğiyle birleştirin. , özellikle 1700 ile saat hızlarını artırmanın neden bu kadar çekici olduğunu anlayabilirsiniz.
Ama bunu tam olarak nasıl yapacaksın? Bir Ryzen CPU'yu kolayca ve güvenli bir şekilde nasıl hız aşırtabileceğinizi öğrenmek için okumaya devam edin.

1. Sisteminizi hazırlama
Tüm hız aşırtma, nihayetinde iki temel ilkeye indirgenir. CPU çekirdek çarpanını alırsınız, artırırsınız ve korumak için daha fazla voltaj eklersiniz. Ve sıcaklığa veya silikon dengesizliklerine ulaşana kadar yukarı doğru ilerlemeye devam edersiniz. Ryzen'de bu iki temel kural hâlâ geçerliliğini koruyor. Ve en başından itibaren, bir numaralı düşmanınız olan ısıyla savaşmak için kurulmuş bir sisteminiz olduğundan emin olmak isteyeceksiniz.
Ryzen 1700X ve 1800X'in her ikisi de 20 derece C'lik bir sıcaklık kaymasıyla gelir, AMD'nin gerekçesi bunun fan eğrilerini iyileştirmesidir. Gerçekte bu, işlemcinizin donanım izleme yazılımı tarafından bildirilenden 20 derece daha düşük ve hatta anakartın BIOS'u kadar derinde çalıştığı anlamına gelir. Bununla birlikte, hem içinden pompalanan uygun hava akışına sahip bir kasaya hem de tüm fazla ısıyı dağıtmak için güçlü bir soğutucuya ihtiyacınız olacak. NZXT'den Kraken X62 veya Corsair'den Hydro H100i GT gibi bir AIO (hepsi bir arada) sıvı soğutucu işinizi görecektir.
Bunun da ötesinde, hız aşırtma yapabilen bir anakart isteyeceksiniz ve AMD'nin tüm Ryzen serisi işlemcileri şu anda piyasaya sürüldüğünde hız aşırtılabilir olsa da, yalnızca X370 ve B350 anakartlar hız aşırtmaya izin veriyor.
Ve son olarak, uygun bir hafıza kitine ihtiyacınız olacak. Tercihen, seçtiğiniz panoda çalışmak üzere onaylanmış bir kart. Bizim için tüm bunların sonucu, Asus Crosshair VI Hero üzerinde Ryzen 7 1700X ve 3000 MT/sn hızla çalışabilen 16GB (2x8GB) Kingston HyperX Fury DDR4.

2. BIOS'a Girmek
Ön hız aşırtma işlemleriniz için sisteminizi kurmaya başlamak üzere BIOS'u derinlemesine incelemenin zamanı geldi. Sisteminizi yeniden başlatın ve yukarıdaki görüntüden çok farklı olmayan bir ekrana ulaşana kadar bu silme tuşunu ezmeye başlayın.
Artık varsayılan olarak, tüm üreticilerin BIOS'ları "sahte" bir ekranla gelir ve deneyimsizlerin görev açısından çok kritik olan hiçbir şeyi karıştırmamasını sağlar. Bunu görmezden gelmek isteyeceksiniz ve Gelişmiş Mod ayarlarına girmek için F7'ye basın. Burada aradığımız şey, anakartınızın hangi BIOS'u yüklediğini görmek.
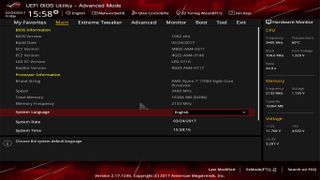
3. BIOS Güncellemeleri
F7'ye basmak ve gelişmiş moda girmek, sizi biraz yukarıdakine benzeyen bir ekrana getirmelidir (ancak bu, üreticiye göre değişir), size sisteminiz ve işlerin nasıl çalıştığı hakkında daha önemli istatistikler verir.
Yapmak isteyeceğiniz ilk şey, BIOS'unuzun güncel olduğundan emin olmaktır. Bunu yapmak için, sahip olduğunuz BIOS sürümünü üreticinizin ana kart destek web sayfasındaki en son sürümle karşılaştırın.
BIOS'unuz en son çevrimiçi olandan daha düşük bir atamaya sahipse, en son BIOS dosyasını indirin ve .CAP dosyasını FAT32 formatlı bir USB belleğe çıkarın. USB belleğinizi PC'nizin arkasına takın, bilgisayarınızı yeniden başlatın ve 'Araç'a gidin, ardından' EZ BIOS Güncellemesi'ni seçin, kullanılabilir sabit sürücüler listesinden USB belleğinizi seçin ve .CAP dosyasını seçin BIOS'unuzu güncellemek için.
Sistem bir süre sonra yeniden başlamalı, ardından BIOS'a geri dönmeli ve üst kısımdaki 'Extreme Tweaker' bölümüne gitmelidir.
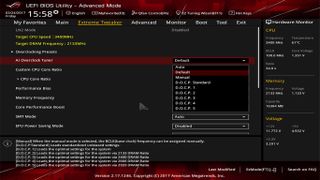
4. Hafıza Ayarları
Herhangi bir Asus anakart için, hız aşırtma işleminizin çoğunu burada gerçekleştireceksiniz. Yapmak isteyeceğiniz ilk şey, DOCP profilinizi standart olarak ayarlamaktır.
Bunu, AMD'nin Intel'in XMP'sindeki (aşırı bellek profili) varyantı olarak düşünün. Bu, hafızanızın doğru zamanlamalarda ve doğru frekanslarda çalışmasını sağlar.
Şimdi varsayılan olarak, buradaki kitimiz 3000 MT/sn'de çalışmayı deneyecek, bu bizim istediğimiz bir şey değil, çünkü Ryzen şu anda bellek desteği söz konusu olduğunda hala biraz hassas ve BIOS güncellemeleri yardımcı olsa da, tüm bellek kitlerinin optimum frekanslarında desteklenmesi biraz zaman alabilir.
'Bellek Frekansı' yazan açılır sekmeyi tıklayın ve onu 2400 veya 2666 olarak değiştirin, sorun yaşamazsınız.
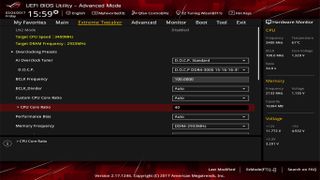
5. CPU Çekirdek Oranını Ayarlayın
Şimdi hız aşırtmanızın özüne dönme zamanı. Ve bunların hepsi çarpana veya CPU Çekirdek Oranına düşer.
Kısacası, temel saatinizin (BCLK olarak da bilinir) 100 MHz olduğunu hayal edin, bu daha sonra nihai rakamı bulmak için CPU Çekirdek Oranı ile çarpılır. Örneğimizde, Otomatik olarak ayarlanmış olmasına rağmen, CPU Çekirdek Oranımız yaklaşık 34 olacak, yani AMD'nin tüm XFR ve turbo ince ayarları hariç tutularak, 3,4 GHz'lik 8 çekirdekli bir frekans elde edeceksiniz. Yani, ilk başta bunu bir seferde 1'e 2 artırmak ve stok voltajlarında ne kadar ileri gidebileceğinizi görmek isteyeceksiniz. İstediğiniz numarayı yazın, kaydetmek ve çıkmak için F10'a basın ve bir sonraki adım için masaüstüne gidin.

6. İhtiyacınız olan programlar
Yani masaüstündesiniz, yeni oranınızı ayarladınız ve Windows açılıyor. Şimdi hız aşırtmanızı test etmek için bazı programlara ihtiyacınız olacak.
Bunu yapmak için birkaç tane var, ancak HWMonitor (yeni sekmede açılır) , CPU-Z (yeni sekmede açılır) ve CineBench R15 (yeni sekmede açılır) kombinasyonunu kullanmanızı öneririz .
Bunların hepsi ücretsizdir ve çevrimiçi olarak kolayca kullanılabilir. HWMonitor size sisteminizdeki donanımın tamamında doğru sıcaklıklar, saat hızları ve kullanım yüzdeleri verirken, CPU-Z size saat hızlarını, bellek hızlarını ve VCore voltajlarını gösterir ve son olarak CineBench, her birini kullanan agresif bir paralel kıyaslamadır ve her çekirdek genellikle %100 yükte.
Başka bir zarif eklenti aslında Windows'un kendisinde gömülüdür: Görev Yöneticisi. Görev yöneticisini açmak için Ctrl, Alt, Esc tuşlarına basın, "daha fazla ayrıntı" açılır menüsüne tıklayın, performansı seçin, CPU'ya tıklayın ve grafiği sağ tıklayın ve "grafiği mantıksal işlemcilere dönüştür" seçeneğini seçin.
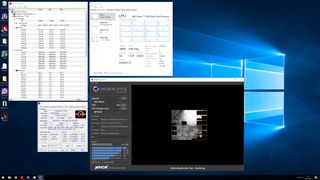
7. CineBench R15'i Çalıştırma
CineBench R15, sıcaklık ve çekirdek saat hızları söz konusu olduğunda herhangi bir kıyaslamanın kararlı olup olmadığını kontrol etmek için harika bir çözümdür.
Çipinizi test etmek için "Dosya"yı tıklayın ve "Gelişmiş"i tıklayın. Daha sonra, çipi zorlamak için tam CPU kıyaslamasını çalıştırmak isteyeceksiniz.
Makinenizi kilitlemeden veya çarpmadan karşılaştırmayı tamamlarsa, devam edebilirsiniz ve çarpanı 1-2 artırabilirsiniz. Eninde sonunda, stok voltajlarında çöktüğünüz bir noktaya ulaşacaksınız, bu noktada, hız aşırtmayı daha da yükseğe çıkarmak için BIOS'ta birkaç ek ayar yapmaya başlayabiliriz.
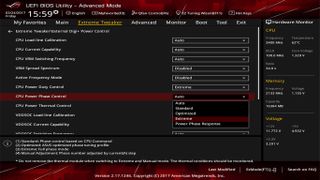
8. BIOS'a geri dönün
Genel kararlılığı iyileştirmek için yapabileceğimiz birkaç güzel numara var. Genel olarak konuşursak, CPU'nuz ana kartın üst kısmına bağlanan ve 12V güç sağlayan 8-pinli EPS gücünden güç alır. Bu daha sonra CPU soketinin etrafında bulunan VRM'ler tarafından gerekli voltajlara dönüştürülür.
Varsayılan olarak voltaj, sıcaklığa bağlı olarak bu VRM'ler arasında bölünür ve diğer VRM'lerde uygulanan sıcaklığı dengelemek için gerekli olana kadar bazı fazlar kapatılır ve bu da süreçteki kararlılığı azaltır. Asus'un Harici Digi+ Güç Kontrolünü kullanarak yapabileceğiniz şey, bunu "tam faz modunda" çalışacak şekilde değiştirmektir.
Basitçe Harici Digi+ Güç Kontrolüne girin, CPU Güç Görevi Kontrolüne gidin ve onu "aşırı" olarak ayarlayın, ardından Güç Fazı kontrolüne gidin ve onu da "aşırı" olarak ayarlayın.
Ek olarak, temel saat içindeki dalgalanmaları durdurmaya çalışan ve çevredeki radyoya duyarlı cihazlarda parazite neden olabilecek işlemci tarafından üretilen fazla EMI'yi azaltan 'VRM Yayılma Spektrumu'nu da devre dışı bırakabilirsiniz.
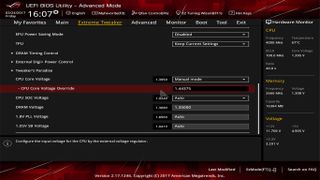
9. Gerilimin ayarlanması
Artık Aşamalarınızı tam olarak ayarladınız ve VRM Dağılımı devre dışı bırakıldı ve çarpanınızla bir sonraki adıma ulaşmaya çalışıyorsunuz. Ana Extreme Tweaker sayfasına geri dönün ve CPU Çekirdek Voltajı'na gidin.
Burada ya "Ofset modu"nu ya da "Manuel modu" kullanmak isteyeceksiniz. Manuel, işlemciye sürekli olarak sabit bir voltaj uygulamak için kullanışlıdır, Offset ise, gerektiğinde voltajı artırmak için anakartın + ofset ile otomatik voltaj kontrolünü kullanır.
Bizim için, sadece bizim için hatırlaması daha kolay olduğu için manuel kullanmayı seviyoruz. Yapmak isteyeceğiniz şey, CPU çekirdek voltajını bir seferde 0,01-0,03V artırmak.
Ryzen için stok voltajı 1,3625V civarındayken, üst düzey çift radyatörlü AIO soğutma üniteleri için üst limitler 1,45V civarında gibi görünüyor, bu yüzden daha fazla zorlamamanızı tavsiye ederiz çünkü zarar verebilirsiniz. çip uzun vadede.
"Voltage Override" (Voltaj Geçersiz Kılma) kutusuna yeterli voltajı girdikten sonra, enter, F10, kaydet ve çık tuşlarına basın ve daha önce yaptığımız kararlılık kontrollerini tekrarlamak isteyeceğiniz masaüstüne gidin ve ya da bu değere ulaşana kadar devam edin. termal sınır (CPU'nun kendi kendine hız kesmeye başladığı yer) veya bir silikon sınır (çipin voltajdan bağımsız olarak sürekli olarak çöktüğü yer).

10. Uzun vadeli kararlılık testi
Rehberimizi buraya kadar takip ettiyseniz, sağlam bir hız aşırtmaya sahip olmalısınız. 50-100 MHz geri çevirmenizi, voltajı olduğu gibi bırakmanızı ve bazı uzun vadeli kıyaslamalarda şansınızı denemenizi öneririz. Bunun için bir veya iki saat boyunca bir Prime95 (yeni sekmede açılır) yazma testi çalıştırabilir veya OCCT'nin (yeni sekmede açılır) Linpack karşılaştırmasını deneyebilirsiniz;
Genel olarak konuşursak, ister AMD ister Intel, 70-80 santigrat derece civarında sıcaklıklar arıyorsunuz. Daha yüksek bir şey ve muhtemelen çipinizin ömrünü kısaltırsınız ve potansiyel olarak hız aşırtma payını da azaltırsınız.
- Ryzen CPU'nuz yok mu? CPU'nuzu nasıl hız aşırtacağınıza ilişkin genel kılavuzumuz burada.