Ekstra bilgisayar güvenliği arıyorsanız, en son antivirüs tekliflerine göz atabilirsiniz. Etrafta çok sayıda kaliteli ürün de var, ama ya para harcamak yerine tasarruf etmek istiyorsanız ya da dizüstü bilgisayarınızı daha fazla yazılımla yormak istemiyorsanız?
Daha basit, daha ucuz ve belki de daha etkili bir cevap, Windows'un zaten sunduğu güvenlik özelliklerinden tam olarak yararlanmaktır. Microsoft Defender , bazı ticari antivirüslerden daha fazla kötü amaçlı yazılımı engeller, güvenlik duvarı ağ saldırılarını önler ve özel fidye yazılımı önleme, yedekleme, web kamerası koruması ve daha fazlası bulunur.
Bu araçlar her zaman en iyi güvenlik yarışmacılarının gücüne sahip olmayabilir, ancak ücretsizdirler, kullanımı kolaydır ve ihtiyacınız olan her şey olabilir.
Doğru antivirüs
İyi bir üçüncü taraf internet güvenlik paketi satın almak , sisteminizin savunmasına çok şey katabilir, ancak bu gerekli değildir. Windows'un kendi Microsoft Defender'ı, kötü amaçlı yazılım avlama risklerinde birçok ticari üründen daha iyi performans gösterir ve çoğu durumda sizi mükemmel bir şekilde güvende tutma yeteneğine sahiptir.
Bu nasıl kullanılır
Defender'ın durumunu kontrol etmek için, Arama kutusuna Güvenlik yazın, Windows Güvenliği'ni seçin ve 'Virüs ve tehdit koruması'nı tıklayın. Güvenlik Merkezi size hangi antivirüsün açık olduğunu (Defender veya bazı üçüncü taraf sistemler) ve düzgün çalışıp çalışmadığını söyler.
Etkinleştirildiğinde, Defender'ın gerçek zamanlı koruması sizi çoğu tehdide karşı korur. Ancak olası bir enfeksiyondan endişe ediyorsanız, sisteminizi hemen kontrol etmek için Hızlı Tarama'yı veya derinlemesine (ama muhtemelen çok, çok uzun) bir görünüm için Tarama Seçenekleri > Tam Tarama'yı tıklatabilirsiniz.
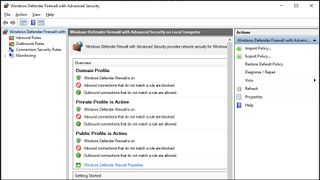
Windows Güvenlik Duvarı
Herhangi bir Windows 10 veya 11 dizüstü bilgisayar satın alın ve sisteminizi harici saldırılara karşı koruyan ve uygulama internet erişimini yöneten yerleşik bir güvenlik duvarı ile birlikte gelir.
Başka bir güvenlik duvarınız yoksa, Windows'un kendi teklifi muhtemelen zaten etkin olacaktır, ancak kontrol edilmesi yalnızca bir dakika sürer.
Bu nasıl kullanılır
Ayarlar'ı başlatmak için Windows tuşunu basılı tutun ve I tuşuna basın, ardından Güncelleme ve Güvenlik, Windows Güvenliği, Güvenlik Duvarı ve ağ koruması'na tıklayın. Etki Alanı, Özel ve Genel ağ profilleri için 'Güvenlik duvarı açık' durumunu görmelisiniz. Durum böyle değilse, tek bir profili tıkladığınızda güvenlik duvarını açmak için bir anahtar bulacaksınız.
Başka bir güvenlik duvarınız veya ağ güvenlik katmanınız varsa, Windows güvenlik duvarını açmanın uygulamalarınızın bir kısmının veya tamamının internete bağlanmasını engelleyebileceğini unutmayın. Zorluklarla karşılaşırsanız, normal işlemleri geri yüklemek için tekrar kapatın.
Fidye yazılımı önleme
Microsoft Defender çoğu fidye yazılımını varsayılan olarak engelleyerek sizi tehlikeli bağlantılardan uzak tutar ve kötü amaçlı dosyaları erişildikleri anda tespit eder. Ancak yepyeni bir tehdit, Defender'ın fidye yazılımı korumasını gizlice geçse bile , sizi güvende tutabilecek başka bir Windows teknolojisi vardır.
Kontrollü Klasör Erişimi, güvenilmeyen uygulamaların dosyaları, klasörleri veya bellek alanlarını değiştirmesini önleyen akıllı bir güvenlik katmanıdır. Sisteminize virüs bulaşmış olsa bile, fidye yazılımının dosyalarınızı şifrelemesi çok daha zordur ve herhangi bir girişimde bulunursanız uyarı alırsınız.
Bu nasıl kullanılır
Göz atmak için Başlat'a tıklayın, Virüs yazın, 'Virüs ve tehdit koruması'nı seçin, aşağı kaydırın ve 'Fidye yazılımı korumasını yönet'i tıklayın.
Kontrollü Klasör Erişimini açmak için anahtarı tıklayın.
Sistem, ana kullanıcı klasörlerinizi varsayılan olarak korur (Belgeler, Masaüstü, Resimler, Sık Kullanılanlar vb.), ancak her zaman 'Korumalı bir klasör ekle'yi tıklayıp önemli dosyaları sakladığınız başka herhangi bir klasörü seçebilirsiniz.
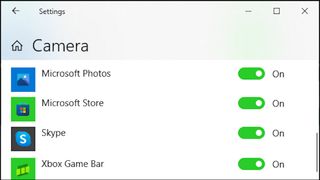
Web Kamerası Koruması
Tüm ünlü güvenlik paketleri web kamerası koruması vaat ediyor ve bunun nedenini anlamak kolay. Kötü amaçlı yazılımın web kamerası görüntülerini bakmadıklarında sessizce çalmasını kim ister ?
Tercih ettiğiniz antivirüs yazılımınız bu özel gizlilik sorununu kapsamıyorsa, sorun değil - Windows zaten benzer bir şeyi ücretsiz olarak yapmanıza izin veriyor.
Bu nasıl kullanılır
Ayarlar'ı açmak için Win+I tuşlarına basın (veya Arama kutusuna Ayarlar yazın, listeden seçin) ve Gizlilik'i ve ardından Kamera'yı tıklayın.
Burada hangi Windows veya masaüstü uygulamalarının web kameranıza erişebileceğini seçebilirsiniz. Asıl ilginç olan, Masaüstü Uygulamaları listesinin size hangi uygulamaların masaüstünüze ne zaman eriştiğini göstermesidir. Listede tanımadığınız bir şey varsa, bu bir sorununuz olduğu anlamına gelebilir.
Web kamerasını kullanmıyorsanız tamamen kapatabilirsiniz. Arama kutusuna Aygıt yazın, Aygıt Yöneticisi'ni seçin. Kameralar bölümünü genişletin, kameranıza sağ tıklayın ve herhangi bir uygulamanın kamerayı kullanmasını engellemek için Devre Dışı Bırak'ı seçin. (Tekrar açmanız gerekiyorsa sağ tıklayın ve Etkinleştir'i seçin.)
Ücretsiz yedekleme
Virüsten koruma korumanız başarısız oldu. En önemli belgeleriniz yok edildi. Ancak, Windows'un ekstra yedekleme koruma katmanı olan OneDrive'ı açtıysanız , yine de kayıp verilerinizi kurtarabilir.
Varsayılan olarak OneDrive, Masaüstü, Belgeler ve Resimler klasörlerinizi yedekler ve ayrıca dosyaları kaydedebilir veya doğrudan OneDrive'a sürükleyip bırakabilirsiniz.
OneDrive, normal Windows kullanıcılarını 5 GB sürücü alanıyla sınırlar, bu nedenle hangi dosyaları koruyacağınızı dikkatli bir şekilde seçmeniz gerekebilir. Ancak çok kullanışlı olması yeterlidir ve ihtiyacınız olursa daha fazla alan elde etmenin çeşitli yolları vardır.
Örneğin, Microsoft 365 Bireysel size ayda 5,99 dolardan bir terabayt depolama alanı ve tüm Office uygulamalarını sunar. Bazı üçüncü taraf bulut yedekleme hizmetlerinin fiyatlarıyla karşılaştırıldığında bu çok cazip .
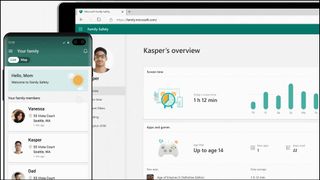
Ebeveyn Denetimleri
Ebeveyn kontrolleri mi arıyorsunuz ? Windows'un yerleşik Microsoft Aile Koruması araçları basittir, ancak kullanabileceğiniz bazı özelliklere sahip olmaları muhtemeldir.
Çocuğunuzun bir Xbox veya Windows sistemi varsa (veya dizüstü bilgisayarınızda kendi kullanıcı hesabı varsa), ekran süresi, uygulamalar, oyunlar veya genel cihaz kullanımı için sınırlar belirleyebilirsiniz. Yerleşik içerik filtreleme, çocukları uygunsuz web sitelerinden uzak tutmayı sağlar ve seçtiğiniz diğer web sitelerini engelleyebilirsiniz.
Family Safety ayrıca Android ve iOS uygulamalarına sahiptir. Bunlar, çocuğunuzun neler yapabileceğini önemli ölçüde kontrol etmez - örneğin, iOS için içerik filtreleme veya uygulama kısıtlamaları yoktur - ancak çocuğunuzun konumunu istediğiniz zaman bir harita üzerinde görüntülemenize olanak tanıyan konum takibi alırsınız.
Bunların hepsi çok basit ve çoğunlukla Microsoft dünyasıyla sınırlı. Örneğin, bir PC'de bile içerik filtreleme Microsoft Edge ile çalışır, ancak Chrome, Firefox ve diğerleriyle çalışmaz. Ancak burada yine de beklediğinizden daha fazlası var ve Microsoft Store'da harcama limitleri belirlemek gibi yalnızca tek bir özelliği kullansanız bile Family History'ye daha yakından bakmaya değer.
