Mac kullanmanın en büyük avantajlarından biri, Windows aygıtlarından çok daha iyi korunuyor olarak görülmeleridir - bazıları, virüsten koruma yazılımının gereksinimleri tamamen karşıladığını iddia eder.
Bununla birlikte, bu bir dereceye kadar doğru olsa da, Apple PC'ler bağışık değildir ve algılanan güvenlik aynı zamanda kullanıcıların daha fazla risk almasına ve kendilerini "yenilmez" hissetmelerine de yol açar.
Mac'iniz ister şüpheli bir şekilde yavaş çalışıyor, ister arka planda garip görevlerin çalıştığını fark etmiş olun, Mac'inizi kontrol etmek ve temizlemek için bir kötü amaçlı yazılım temizleme aracı veya en iyi Mac antivirüslerinden birini kullanmak , cihazınızı ve bilgisayarınızı korumak için yapabileceğiniz en iyi şeydir. veri.
Burada, Mac'inizdeki kötü amaçlı yazılımları temizlemeyi düşünüyorsanız atmanız gereken tüm adımları ve kötü amaçlı bir şey keşfederseniz durumu nasıl düzelteceğinizi açıklayacağız.
1. Dosyalarınızı yedekleyin
İşletim sisteminizi güncellemek veya kötü amaçlı yazılımları temizlemek gibi herhangi bir büyük görevi üstlenmeden önce, tüm önemli dosya ve verilerinizi yedeklemelisiniz. Genellikle verilen ve genellikle göz ardı edilen bir tavsiyedir, ancak bu durumda sürecin çok önemli bir parçasıdır.
Düzenli bir Time Machine yedekleme kurulumunuz olabilir, bu nedenle yeri doldurulamaz dosyalarınızın harici bir sürücüde veya bulutta güvenli ve güvenli olduğunu öğrendikten sonra, temizlemeye hazırsınız demektir. Nasıl yedekleyeceğinizden veya ne kullanacağınızdan emin değilseniz, en iyi yedekleme yazılımı kılavuzumuza göz atın .
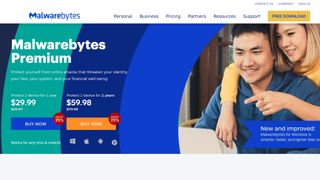
2. İstediğiniz silahı seçin
Piyasada çok çeşitli kötü amaçlı yazılım temizleme yazılımı var ve bu işi yapabilecek çok sayıda yazılım olsa da, yine de yapılması gereken büyük bir seçim.
En çok oy alan aracımız Malwarebytes'tir ve buradan kendinize bir kopya edinebilirsiniz (yeni sekmede açılır) . Büyük bir bonus, kötü amaçlı yazılımları tespit etme ve yok etme konusunda son derece etkili olmasının yanı sıra, yeni kullanıcıların tam premium sürümden 14 gün ücretsiz yararlanmalarıdır. Bu, isteğe bağlı taramayı ve her zaman açık korumayı içerir.
Bu kılavuzda, Malwarebytes'i kullanmak için gerekli adımlara odaklanacağız, bu nedenle kılavuzumuzla birlikte 14 günlük deneme sürümünü edinmenizi öneririz. Ancak, zaten bir kötü amaçlı yazılım temizleme aracına sahipseniz veya farklı bir sağlayıcı kullanmak istiyorsanız, adımlar oldukça benzer olmalıdır.
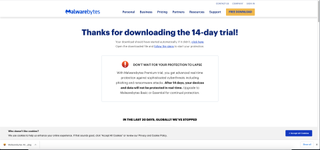
3. Aracınızı indirin ve çalıştırın
Web sitesine gidin ve Ücretsiz İndirme'yi tıklayın. Bunu yaptıktan sonra, PKG dosyası indirilmeye başlayacaktır. Chrome'da sol altta görünür veya Safari'de sağ üstteki indirme açılır menüsünde görürsünüz. Yükleme işlemini başlatmak için indirilen dosyaya tıklayın.
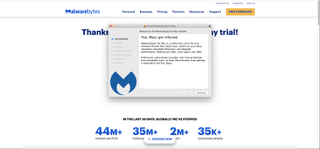
4. Kötü amaçlı yazılımdan koruma aracınızı yükleyin
İlk olarak, lisansı ve hüküm ve koşulları kabul etmeniz gerekir. Ardından, yazılımı sabit sürücünüzde nereye kuracağınızı seçmeniz gerekir. Belirli bir sisteminiz yoksa varsayılan seçeneğe bağlı kalmanızı öneririz.
İşleme başlamak için şifrenizi girmeniz istenecek ve bunu yaptıktan sonra kurulacaktır. Bu işlem birkaç saniye sürer, ancak daha eski bir makinede daha yavaş olabilir.
Ayrıca bildirimlere izin vermeniz veya reddetmeniz istenecektir - bu tamamen size bağlıdır!
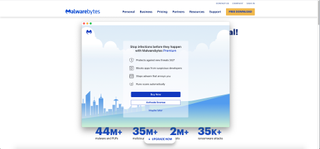
5. Karşılama seçenekleri
Yazılım yüklendikten sonra, iş amaçlı mı yoksa kişisel bir Mac mi kullandığınız sorulacaktır. Hangisi doğruysa onu seçin.
Bir sonraki ekranda lisansınızı etkinleştirmeniz, premium plan satın almanız veya 'Belki Daha Sonra' demeniz istenecektir. Daha sonra bir e-posta adresi girmeniz istenecektir, ancak bu isteğe bağlıdır. Malwarebytes'ten pazarlama mesajlarını duymak istiyorsanız, adresinizi girin – aksi halde boş bırakın.
Son olarak, yazılıma tam disk erişimi vermeniz istenecektir. Bu korkutucu gelebilir, ancak işini yapması için Malwarebytes'in tüm dosyalarınızı tarayabilmesi gerekir. Tüm kötü amaçlı yazılım algılama yazılımlarının bunu yapması gerekir, bu nedenle bundan en iyi şekilde yararlanmak için ekrandaki adımları izleyin.
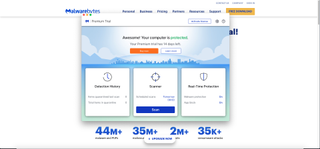
6. Kötü amaçlı yazılım taraması yapın
Şimdi yazılımın ana ekranı ile karşı karşıya kalacaksınız. Ortada Tarayıcı adında büyük bir eski kutu var – sistem taramasını başlatmak için buna tıklayın.
Tarama şimdi devam edecek ve yazılım tüm dosya ve klasörlerinizi kontrol ederken, sağ tarafta bir çetele göreceksiniz.
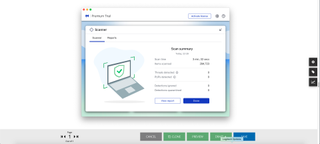
7. Tarama özeti
Yazılım taramayı bitirdiğinde (uzun sürmez), ne bulduğunu size söyleyecektir. Keşifler tehditler ve PUP'lar olarak ayrılır - birazdan bunları genişleteceğiz.
Temizseniz, gidebilirsiniz - Malwarebytes işini yaptı ve vicdanınız rahat.
Ancak yine de Mac'inizde bir sorun olduğunu düşünüyorsanız, tamamen temiz olduğunuzdan emin olmak için kesinlikle en iyi antivirüs yazılımını incelemeye değer.
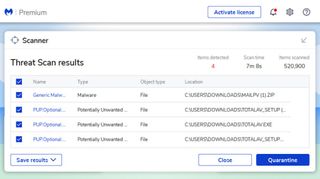
8. Tehdit algılandı
Malwarebytes tehlikeli bir şey bulursa , tarama raporunuzda vurgulanır. Bu, esas olarak, bu dosyaların hızlı-keskinlikle ilgilenmesi gerektiği anlamına gelir.
Kötü amaçlı yazılım algılandığında, tek bir düğmeyi tıklayarak onu karantinaya almayı seçebilirsiniz. Bu, dosyaları silmez, ancak siz onlarla ne yapacağınıza karar verene kadar daha fazla zarar vermemeleri için onları kilitler.
Premium sürümü tercih ettiyseniz, tehditler otomatik olarak karantinaya alınır, ancak yalnızca ücretsiz sürümü kullanıyorsanız, bunu kendiniz yapmanız gerekir. Bu özelliği açmak için uygulamanın sağ üst kısmındaki dişli düğmesine tıklayın.
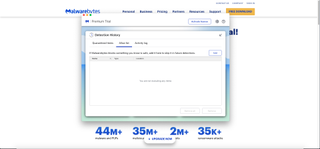
9. Davetsiz misafirler
Malwarebytes veya seçtiğiniz araç gerçek kötü amaçlı yazılımları tespit ederken. aynı zamanda sizi PUP'ların (Potansiyel Olarak İstenmeyen Programlar) varlığı konusunda uyaracaktır. Bir YAVRU kulağa sevimli gelse de, sisteminizi yavaşlatıyor, önyükleme sürenizi uzatıyor ve genellikle kendi başlarını belaya sokuyor olabilirler.
Ancak, bunlar yalnızca potansiyel olarak zararlıdır ve bu varlıkların tamamen farkında olabilirsiniz ve onları tercihinize göre kurmuş olabilirsiniz. Öyleyse, daha sonraki taramalarda görünmemeleri için Malwarebytes'in zararsız programları beyaz listeye alma (yeni sekmede açılır) için kendi adımlarını takip edebilirsiniz .
Belirli bir YAVRU ile ne yapacağınızdan emin değilseniz, önerilen prosedür, yalnızca güvende olmak için onu gerçek bir kötü amaçlı yazılım gibi karantinaya almaktır. Daha sonra Tehditler ekranında dosyaya tıklayabilir ve aracın onu neden potansiyel olarak zararlı bulduğunu tam olarak görebilirsiniz.
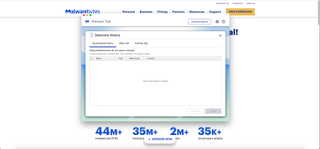
10. Her şey bitti!
Yazılım, Mac'inizdeki her dosyayı tek tek taradığına göre artık hazırsınız. Umarım kötü amaçlı bir şey algılamamıştır, ancak tespit ettiyse şimdi karantinaya alınır ve dilerseniz silinir.
Bir şey karantinaya alınırsa, uygun görürseniz onu tekrar vahşi doğaya bırakabileceğinizi belirtmekte fayda var. PUP'un aslında alıştığınız bir işi yaptığını veya başka bir uygulamanın onunla birlikte daha iyi çalıştığını görebilirsiniz.
Bunu yapmak için önceden karantinaya alınan tüm dosyalarınızı görmek için Algılama Geçmişi'ni tıklamanız yeterlidir. Geri istediğinizi seçin ve serbest bırakmak için Geri Yükle'ye tıklayın.
- Bağımsız Malwarebytes incelemelerimizde daha fazlasını keşfedin
- Güvenli bulut depolama çözümleriyle güvenle yedekleyin
- Büyük soru... Ücretsiz antivirüs güvenli mi?

