Hayat, midenizin serbest düşüşteymiş gibi hissettiği, gövdenizin derinliklerine hızla düştüğü bir dizi talihsiz 'batan duygu' anına sahiptir ve deneyimlemiş olabileceğiniz bunlardan biri, Windows PC'nize kötü amaçlı yazılım bulaştığına dair ani bir korkudur. .
Belki zararlı görünen uğursuz bir açılır mesajla karşılaştınız veya belki de bilgisayarınız normalden daha yavaş çalışıyor ve sistemde bazı gremlinler olduğundan şüpheleniyorsunuz.
Durum ne olursa olsun, bu adım adım kılavuzda, PC'nizi kötü amaçlı yazılımdan koruma aracıyla kapsamlı bir şekilde kontrol etmek istediğinizde ne yapmanız gerektiğini ve durumu nasıl düzelteceğinizi göstereceğiz. Bilgisayarınızda tekmeleyen kötü niyetli bir şey varsa.
1. Yedek güvenlik ağı
Bilgisayarınızdaki pislikleri temizlemek için kötü amaçlı yazılım temizleme yazılımı kullanmayı düşünmeye bile başlamadan önce, önemli dosyalarınızı yedeklemeniz iyi bir fikirdir. Aslında, örneğin bir işletim sistemi güncellemesi gibi daha kapsamlı bir göreve başlamadan önce, yedeklerinizin güncel olduğundan emin olmak her zaman mantıklıdır.
Bu nedenle, herhangi bir şeyin yanlış gitmesi gibi pek olası olmayan bir olay olması durumunda, kullandığınız yedekleme sistemini çalıştırın. Henüz bir tercih seçeneği olmayanlar için en iyi yedekleme yazılımını bir araya getirdik . Ve unutmayın, asla ama asla yedeklemelerinizi ihmal etmeyin.
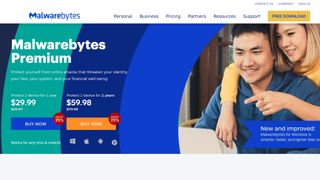
2. İyi bir kötü amaçlı yazılımdan koruma uygulaması seçin
Kötü amaçlı yazılımdan koruma aracı söz konusu olduğunda, en iyi kötü amaçlı yazılım temizleme yazılımı derlememizde bir numaralı seçimi kullanmanızı tavsiye ederiz .
Bu şu anda Malwarebytes ve uygulamayı buradan indirebilirsiniz ( yeni sekmede açılır) . İyi olan şey, ilk kez kullanan biri olarak, kötü amaçlı yazılımlara karşı gerçek zamanlı koruma ve isteğe bağlı tarama ile birlikte gelen tam premium sürümü 14 günlük bir deneme olarak edinmenizdir.
Elbette bu alıştırma için herhangi bir kötü amaçlı yazılım temizleme uygulamasını kullanabilirsiniz, ancak bu kılavuzun amaçları doğrultusunda, Malwarebytes'i kullanarak sizinle konuşacağız. Hangi aracı seçerseniz seçin, süreç aşağıdakine benzer olacaktır.
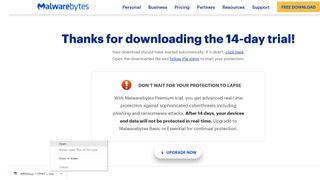
3. Aracınızı indirin ve çalıştırın
İndir düğmesini tıkladığınızda, uygulama otomatik olarak indirilir ve EXE (yürütülebilir) dosyası tarayıcınızın sol alt kısmında görünür (çoğu kişinin kullanacağı gibi burada Google Chrome kullanıyoruz). Bu EXE dosyasına sağ tıklayın ve çalıştırmak için 'Aç'ı seçin, bu da yükleme işlemini başlatacaktır.
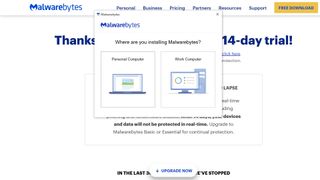
4. Kötü amaçlı yazılımdan koruma aracınızı yükleyin
Uygulamanın cihazınızda değişiklik yapmasına izin vermek için 'Evet'e tıklayın ve yeniden başlatma gerekirse Malwarebytes'e bilgisayarınızı yeniden başlatma izni vermek için tekrar 'Evet'e tıklayın.
Şimdi, uygulamayı kişisel bir cihaza mı yoksa bir iş bilgisayarına mı yüklediğinizi söylemeniz gerekecek - uygun seçeneği belirleyin.
Malwarebytes'i varsayılan seçenekleriyle yüklemek için 'Yükle'ye tıklayın. Ayrıca, Malwarebytes Browser Guard uzantısını web tarayıcınıza eklemek için bir seçenek göreceksiniz, bu yüzden isterseniz onu alın veya geçmek istiyorsanız 'Bunu atla'ya tıklayın.
Malwarebytes şimdi devam edecek ve bunu yapması birkaç dakika sürecek şekilde kendi kendine yüklenecektir.
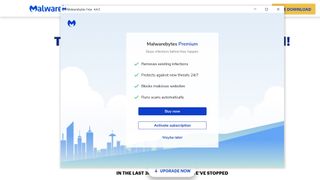
5. Karşılama seçenekleri
Şimdi karşılama ekranında olacaksınız, bu yüzden 'Başlayın'ı tıklayın ve Malwarebytes'i satın almak istemiyorsanız (henüz – veya sadece ücretsiz sürümü istiyorsanız), 'Belki daha sonra' seçeneğini tıklamanız yeterlidir. Belirtildiği gibi, yine de 14 günlük Malwarebytes Premium deneme sürümüne sahip olacaksınız.
Şimdi 'Malwarebytes Ücretsiz Aç'ı tıklayın (ve yalnızca Malwarebytes'ten pazarlama mesajları almak istiyorsanız e-posta adresinizi girin).
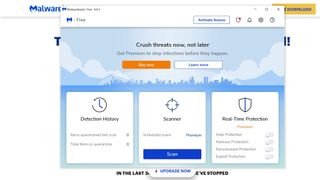
6. Kötü amaçlı yazılım taraması yapın
Malwarebytes'in ana menü ekranına ulaşacaksınız. Panelin altında mavi bir 'Tara' düğmesi göreceksiniz ve kötü amaçlı yazılım taraması başlatmak buna tıklamak kadar basit.
Size taramanın devam ettiği söylenecek ve Malwarebytes PC'nizin belleğini, kayıt defterini ve gerçek dosyaları tararken etkinlik dökümü sağlanacaktır.
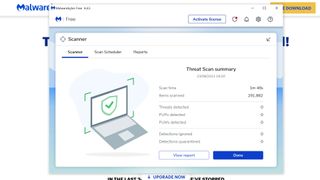
7. Tarama özeti
Tarama işlemi sona erdiğinde, Malwarebytes şüpheli bir şey bulup bulmadığını size söyleyecektir. Herhangi bir bulgunun tam günlüğünü incelemek için 'Raporu görüntüle'yi tıklayabilirsiniz.
Bu, kötü amaçlı yazılım tehditlerini veya PUP'ları ve PUM'ları içerir - birazdan daha fazlası - ancak hiçbir şey bulunmadıysa, yolculuğunuz burada sona erer: Kötü amaçlı yazılım açısından bilgisayarınızda endişelenecek bir şey yoktur.
Hala sisteminizde bir şeylerin ters gittiğinden şüpheleniyorsanız, atabileceğiniz bir sonraki adım, ikinci bir fikir olarak bir virüsten koruma taraması denemek olabilir - en iyi sonuçları elde etmek için bu ileri taramayı gerçekleştirmek için önerilen en iyi virüsten koruma uygulamalarımızdan birini kullanın .
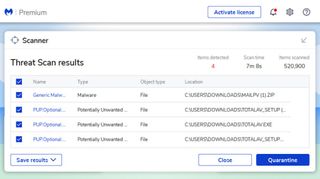
8. Tehdit algılandı
Malwarebytes şüpheli bir şey bulursa, tarama sonuçlarında tehdit olarak vurgulanır. Bu tehdit, kötü amaçlı yazılım olarak etiketlenebilir ve öyleyse, açıkça kötü amaçlı bir şey olduğu için, açıkça ele alınması gerekir.
Bu durumda, uygulama, o düğmeyi tıkladığınızda onu - veya bu tür birden çok tehdidi - "Karantinaya alır" ve sisteminize zarar veremeyecekleri bir yere kilitler. Malwarebytes Premium'un, Güvenlik sekmesinin altındaki Ayarlar'da (ana menünün sağ üst kısmındaki dişli çark simgesi) bulunduğu tespit edildiğinde kötü amaçlı yazılımı otomatik olarak karantinaya alma seçeneğine sahip olduğunu unutmayın.
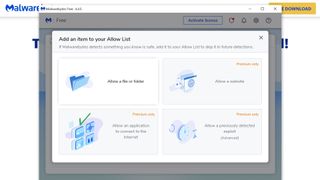
9. Potansiyel olarak istenmeyen misafirler?
Alternatif olarak, doğrudan kötü amaçlı yazılım yerine, Malwarebytes sisteminizde potansiyel olarak istenmeyen bir şey bulabilir: PUP'lar (Potansiyel Olarak İstenmeyen Programlar) veya PUM'lar (Potansiyel Olarak İstenmeyen Değişiklikler).
İsimlerin açıkça belirttiği gibi, bunlar yalnızca potansiyel olarak şüpheli bulgulardır, bu nedenle tamamen meşru varlıklar olmaları mümkündür - aslında, işaretlendiğinde bir şeyin ne olduğunu ve iyi olduğunu bir gerçek olarak bilebilirsiniz. Öyleyse, Malwarebytes'in uyarısını yok sayabilir ve dosyayı karantinaya almayabilirsiniz (ayrıca buradaki talimatlara bakın (yeni sekmede açılır), Malwarebytes'in art arda devam etmemesi için izin verilenler listesine koymak istiyorsanız) hakkında uyarı).
Bir şeyin ne olduğundan emin değilseniz, en iyi seçenek üzgün olmaktansa güvende olmak ve onu karantinaya almaktır. Ne olduğu ve Malwarebytes'in onu potansiyel olarak istenmeyen olarak sınıflandırmasının nedenleri hakkında daha fazla bilgi almak için tehditler listesinde algılanan bir dosyaya tıklayabileceğinizi unutmayın; eldeki konuya önemli ölçüde ışık tutabilen ve herhangi bir karar verme sürecine rehberlik etmeye yardımcı olan zarif bir dokunuş.
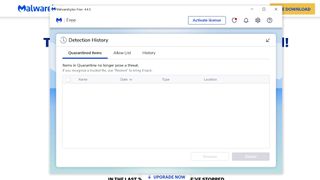
10. Her şey bitti!
Tehditlerin tespit edilip ele alınmasıyla – ve potansiyel olarak istenmeyen ziyaretçilerin dışarı atılmasıyla veya rahatsız edici değilse yalnız bırakılmasıyla – evi başarıyla temizlediniz!
Bir PUP veya PUM'u karantinaya aldıysanız ve daha sonra bu kararla ilgili fikrinizi değiştirirseniz - belki bu hareketin öngörülemeyen sonuçları olabilir - o zaman dosyaları karantinadan geri yükleyebilirsiniz. Ana menüden, 'Algılama Geçmişi' paneline tıklamanız yeterlidir; karantinaya alınan öğelerin bir listesini görürsünüz; buradan tehdit olmadığından emin olduğunuz bir dosyayı seçebilir ve 'Geri Yükle' düğmesine tıklayın.
- Bağımsız Malwarebytes incelemelerimizde daha fazlasını keşfedin
- Güvenli bulut depolama çözümleriyle güvenle yedekleyin
- Büyük soru... Ücretsiz antivirüs güvenli mi?

