AirPlay, Apple tarafından oluşturulan ve Mac'inizden gelen görüntü sinyalini ikinci veya üçüncü nesil Apple TV'nize aktarmanıza izin veren bir teknolojidir. iTunes'dan film ve müzik aktarmanın yanı sıra, daha yeni Mac'ler, Mac'inizin masaüstünü TV'nize genişletmek veya çoğaltmak için AirPlay yansıtmayı kullanmanızı sağlar. Yansıtma, kablolara ihtiyaç duymadan sunumları, slayt gösterilerini veya filmleri büyük bir ekranda göstermenize izin vererek gerçekten yararlı olabilir; veya HDTV'nizi yine kablolama gerektirmeden ikinci bir bilgisayar monitörü olarak kullanabilirsiniz. Ancak daha eski Mac'ler, AirPlay videosunu kutudan çıkar çıkmaz yayınlayamaz çünkü Apple, donanım gereksinimlerini gerekçe göstererek yansıtmayı daha yeni modellerle kısıtlar.
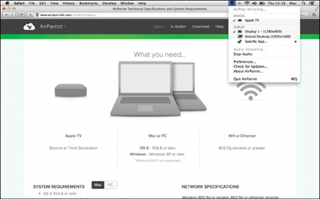
AirParrot, çok çeşitli eski makinelerde (aşağıya bakın) AirPlay üzerinden ses ve videoyu yansıtma yeteneğinin kilidini açan ucuz bir uygulamadır (9,99 ABD Doları) ve hatta Apple'ın sunmadığı özellikler sunar. Örneğin, Mac masaüstünüzü normal şekilde kullanırken belirli bir uygulamayı TV'ye yansıtmanıza olanak tanır ve ayrıca bağlantıyı uyarlayabilmeniz için değişken video kalitesi ve kare hızları ayarlamanıza olanak tanır. Daha eski, daha az güçlü Mac'lerde bu, veri hızını biraz düşürerek yine de iyi sonuçlar almanız gerektiği anlamına gelir. Elbette, AirParrot'u daha yeni bir AirPlay uyumlu Mac'te bile kullanmanıza engel olacak hiçbir şey yok. AirParrot'u buradan satın alabilirsiniz .
Not: AirParrot, OS X 10.6.8 veya üzeri herhangi bir Core 2 Duo veya üzeri Mac'te çalışır. Aşağıdaki Mac'lerden birine veya daha yenisine sahipseniz AirPlay yansıtmayı yerel olarak OS X'te yapabilirsiniz: iMac (2011 Ortası), Mac mini (2011 Ortası), MacBook Air (2011 Ortası), MacBook Pro (2011 Başı), Mac Pro (2013ün sonları).
1. Apple TV'ye bağlanın
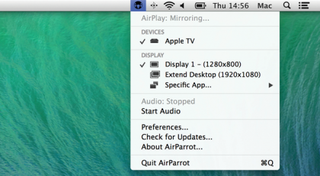
Uygulamayı yükledikten sonra, menü çubuğunda simgesi görünecektir. Kablosuz ağınızda bir Apple TV cihazınız varsa, menüde Cihazlar bölümünde görünmelidir. Apple TV cihazına tıklayın ve Mac'iniz masaüstünü yansıtmaya başlamalıdır.
2. Masaüstünüzü Genişletin
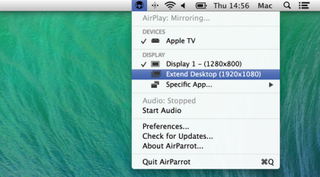
Ekran bölümü, bağlı ekranlar ve yerleşik ekranlar hakkında bilgi gösterir. Masaüstünü Genişlet'i seçerseniz, TV'niz yukarıdaki durumumuzda daha yüksek bir çözünürlükte masaüstünün bir parçası olacaktır. İmleci Mac'ten TV'ye taşıyabilmelisiniz.
3. Sadece Bir Uygulamayı Genişletin
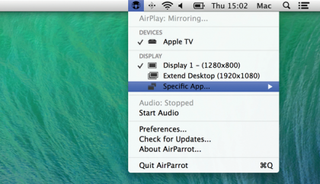
Belirli Uygulama seçeneğini kullanarak, bir uygulamanın penceresini Apple TV'ye ve dolayısıyla televizyonunuza gönderebilir ve Mac'inizin masaüstünü normal şekilde çalışır durumda bırakabilirsiniz. Bu, Mac'inizde çalışırken ekrana sunum veya slayt gösterileri göndermek için idealdir.
4. Yansıtılacak Belgeyi Seçin
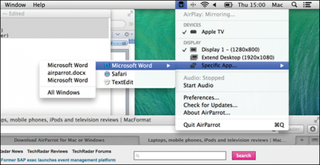
AirParrot, bir uygulamayı yalnızca ekranda açık bir pencere olduğunda TV'nize gönderir. Uygulama gizliyse veya açık penceresi yoksa görünmez. Ekrandaki bazı uygulamalarla, Belirli Uygulama seçeneğine tıklayın ve belirli açık belgeleri seçebileceğinizi göreceksiniz.
5. Ses Sürücüsünü Kurun
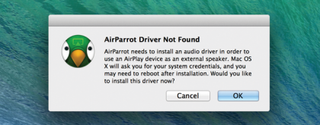
Çaldığınız herhangi bir ses bağlı TV'den değil Mac'inizden çıkacaktır. Bunu değiştirmek için Sesi Etkinleştir'e gidin. Bunu ilk kez yaptığınızda, sürücüyü yüklemeniz ve Mac'inizi yeniden başlatmanız istenecektir. Sesi Etkinleştir'e tıklandığında hem ses hem de video akışı gerçekleşir.
6. Kalite/Veri Hızını Ayarlayın
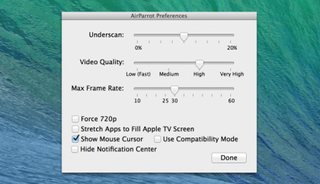
AirParrot menüsünde, tercihler penceresini açmak için Tercihler seçeneğine gidin. Dalgalı akış alıyorsanız, video kalitesini ve kare hızlarını düşürmeyi deneyin. Kare hızını çok fazla düşürmenin video izlemeyi zorlaştıracağını unutmayın.
7. Uygulamaları TV'yi Dolduracak Şekilde Genişletin
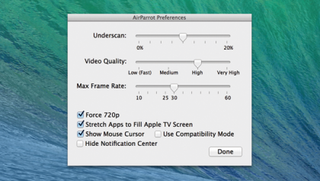
Tercihler menüsünde, 1080p'de üçüncü nesil bir Apple TV'ye akış yavaşsa, akış çıkışını 720p çözünürlüğe zorlama seçeneği bulunur. Ayrıca, ekranların en boy oranı uyuşmuyorsa, akış sırasında uygulamaları Apple TV ekranını dolduracak şekilde genişletebilirsiniz.
8. Sunum Modu İçin İnce Ayar Yapın
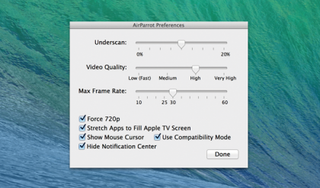
Son seçenekler, bazı OS X 10.6 tabanlı sistemlerdeki aksaklıkların düzeltilmesine yardımcı olan Uyumluluk Modu ve yayınlanan sinyalde Bildirim Merkezini gizleme seçeneğidir. Bir sunum yapıyorsanız bu önemlidir. Fare imlecini burada da gizleyebilirsiniz.
- En iyi Mac VPN seçeneklerimizle Mac'inizi çevrimiçi ortamda güvende tutun