Neler yapabileceğini görmek için gerçek bir enstrümanı GarageBand'e bağlamanın zamanı geldi.
GarageBand yalnızca kayıt için iyi değildir, aynı zamanda gitarınızı veya klavyenizi kulaklıkla dinlemek için yerden tasarruf sağlayan bir uygulama amfisi olarak da kullanabilirsiniz.
Keman veya tuba gibi bir akustik enstrümanı kaydetmek için GarageBand'in mikrofon seçeneğini kullanmak da son derece mümkündür, ancak sesi almak için iPad'in harici mikrofonuna güvendiğiniz için kalite asla mükemmel olmayacaktır. En iyi sonuçları almak için gitar veya klavye gibi elektrikli bir enstrümanı doğrudan iPad'inize bağlamanız gerekir.

Gitar ve bas için özel bir gitar kablosuna ihtiyacınız olacak – uzun süredir AmpliTube iRig'in ( ikmultimedia.com (yeni sekmede açılır) ) ve ayrıca Griffin GuitarConnect kablosunun ( griffintechnology.com (yeni sekmede açılır) hayranıyız ) ), hangisi daha ucuzsa. Çoğu MIDI klavyeyi iPad'inize bağlamak için Apple iPad Camera Connection Kit'i kullanabilirsiniz. Bu, yuva konektörünüze takılır ve size bir USB klavye bağlayabileceğiniz bir USB bağlantı noktası sağlar. MIDI klavyelerini, davul makinelerini, davul pedlerini, pedal tahtalarını ve daha fazlasını bir iOS aygıtına bağlayan iRig MIDI gibi MIDI konektörleri de vardır.

Gitarınızı Bağlayın
Gitarınızı iOS cihazınıza bağlayın (bir iRig kullanıyoruz), kulaklığınızı takın ve kulaklığınızın ve gitarınızın sesini açın. GarageBand'i açın. Gitarınızı algılayacak ve otomatik olarak Gitar Amplifikatörünü açacaktır.
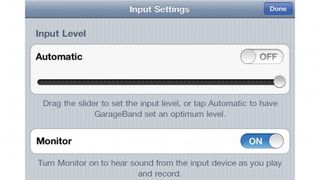
Monitörü aç
Bu noktada gitarınızı duyamadığınız için paniğe kapılmayın. Herhangi bir nedenle monitör varsayılan olarak kapalıdır – bunu düzeltmek için ekranın sol üst kısmındaki gitar fişi simgesine dokunun ve Monitör ayarını Açık konumuna getirin.
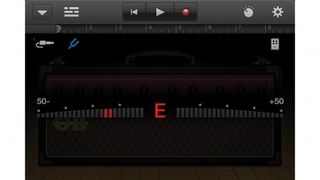
Enstrümanınızı Ayarlayın
Şimdi gitarınızın akortlu olduğundan emin olmak için iyi bir zaman – diyapazon simgesine dokunun. Harf akortluysa kırmızıdan maviye döner. Sabit değil kromatik olduğu için, onu istediğiniz garip gitar akortları için kullanın.
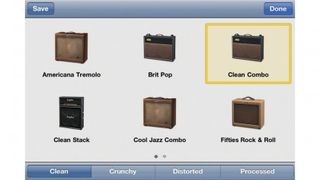
Yedi Amper Arasından Seçim Yapın
Varsayılan olarak Classic Combo amfi alırsınız, ancak denenecek yedi tane daha vardır. Ekranın sol üstündeki aşağı oka, ardından Combo'yu Temizle'ye dokunun. Amplifikatörün tüm düğmelerine çift dokunarak oynayabilirsiniz.

Efekt Pedalıyla Oynayın
Efekt pedalı simgesine dokunduğunuzda birkaç efekt pedalı göreceksiniz. 10 pedaldan diğerine değiştirmek için birine dokunabilirsiniz. Herhangi bir efekt pedalındaki ayarlarla oynamak veya onları kapatmak için üzerlerine iki kez dokunun.

Bazı Sesleri Kaydedin
Önceki iki öğreticimizi kullanarak arka plan müziği oluşturduğunuzu varsayalım. Biraz gitar kaydetmek için amfinizi ve pedallarınızı istediğiniz gibi ayarlayın ve pratik yapmak için p'ye basın veya bir parça düzenlemek için kaydedin.
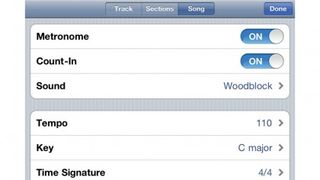
Kaydınızı Özelleştirin
Metronom dikkatinizi dağıtabilir. Kapatmak ve diğer kayıt seçeneklerine erişmek için sağ üstteki o simgesine ve ardından Şarkı sekmesine dokunun. Burada Metronom'u kapatabilir, ancak Count-In'i açık bırakabilirsiniz.

Klavyeleri Ayarlama
Bir MIDI klavye kaydetmek için iRig MIDI veya Camera Connection Kit'i iOS cihazınıza takın, ardından bunu klavyenize bağlayın. Çoğunuzun elektrikli bir USB hub'ına ihtiyacı var. GarageBand'i açın, bir enstrüman seçin ve çalın.
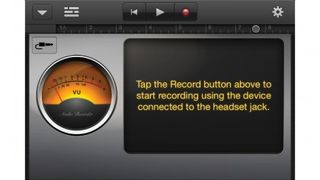
Vokal Kaydet
Şarkıcılar, iPad veya iPhone'un yerleşik mikrofonunu kullanarak GarageBand'de oluşturulan parçalara eşlik edebilir. Daha iyi sonuçlar için, muhtemelen iOS cihazınızın bağlantı istasyonuna veya kulaklık jakına bir mikrofon takmak isteyeceksiniz.