En iyi Chromebook'lardan birini yeni aldıysanız , Chromebook'ta nasıl ekran görüntüsü alacağınızı bilmek isteyebilirsiniz. Ve neyse ki, bu çok basit bir görev.
Windows ve macOS'ta olduğu gibi , sadece birkaç tuşa basarak ekranınızdaki her şeyi yakalayabilirsiniz. Ancak Chrome OS, düzgün bir ekran görüntüsü widget'ı ekleyerek bazı işletim sistemlerinden daha ileri gider. Bu, diğer şeylerin yanı sıra kısmi bir ekran görüntüsü veya belirli bir pencerenin ekran görüntüsünü yakalamanıza olanak tanır.
- Google Haritalar karanlık modu nasıl açılır
- İndirilecek en iyi Android uygulamaları
- Bunlar şu anda en iyi Android başlatıcıları
Aşağıda bunların her birini nasıl yapacağınızı göstereceğiz, bu nedenle Chromebook'ta nasıl ekran görüntüsü alacağınızı öğrenmek için okumaya devam edin.
Chromebook'ta ekran görüntüsü nasıl alınır?
Bir Chromebook'ta temel bir ekran görüntüsü almak çok basittir. Belirli bir zamanda ekranınızda görüntülenen her şeyi yakalamak istiyorsanız, kullanacağınız yöntem budur.
1. Ekran görüntüsünü almak istediğiniz içeriği bulun. Bir Chromebook'ta bu hemen hemen her şey olabilir: web sayfaları, uygulamalar, masaüstünüz... yakalamak istediğiniz her şey için çalışır.
2. Ctrl tuşunu basılı tutun ve ardından Windows'u Göster tuşuna basın. İşte böyle görünüyor:
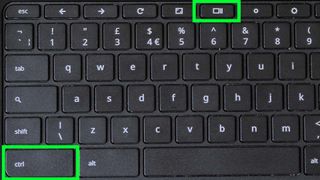
3. Ekran görüntünüzü bulun. Varsayılan olarak, Chrome OS onu Dosyalarım içindeki İndirilenler klasörüne kaydetmiştir. Bunu Dosyalar uygulamasını açarak bulabilirsiniz (nerede olduğunu bilmiyorsanız başlatıcı aracılığıyla arayın).
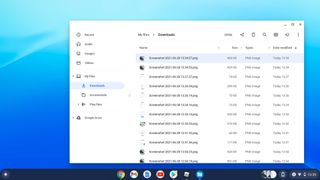
Ekran görüntünüz panonuza da kopyalanmış olacaktır; bu, onu doğrudan bir Google Dokümanlar veya Slaytlar belgesine yapıştırmak istiyorsanız kullanışlıdır.
Ve son olarak, bazı Chromebook'larda, ekranı aldığınızda ekranın sağ alt kısmında bir pencerenin göründüğünü de göreceksiniz. Sizi doğrudan Dosyalar uygulamasına götürmek için buna tıklayabilirsiniz.
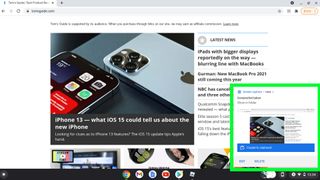
Chromebook'ta kısmi ekran görüntüsü nasıl alınır?
Chromebook ekranının yalnızca belirli bir alanını yakalayan kısmi bir ekran görüntüsü almak, standart bir ekran görüntüsü almak kadar kolaydır.
1. Ekran görüntüsünü almak istediğiniz içeriği bulun .
2. Ctrl ve Shift tuşlarını basılı tutun ve ardından Windows'u Göster tuşuna basın.
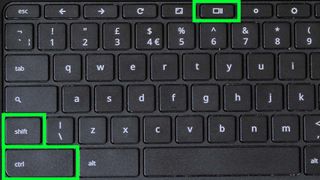
3. 'Yakalanacak bir alan seçmek için sürükleyin' diyen bir mesaj belirecektir . İmleciniz ayrıca artı işaretine dönüşecek ve ekran kararmış olacaktır.
4. Fareyi/izleme dörtgenini kullanarak, yakalamak istediğiniz alanı seçmek için sürükleyin. Yakaladığınız alan vurgulanacaktır.
5. Ekran görüntüsünün ortasındaki 'Yakala' düğmesine basın . Daha önce olduğu gibi, ekran görüntüsünüz Dosyalarım/İndirilenler alanına kaydedilecektir.
Chromebook'ta bir pencerenin ekran görüntüsü nasıl alınır?
Görev çubuğunuzu da içeren dağınık bir ekran görüntüsü istemiyorsanız, yalnızca belirli bir pencereyi yakalamak için Chrome OS'deki ekran görüntüsü aracını kullanabilirsiniz. İşte bunu yapacaksın:
1. Ekran görüntüsünü almak istediğiniz içeriği bulun .
2. Ctrl ve Alt tuşlarını basılı tutun ve ardından Windows'u Göster tuşuna basın.
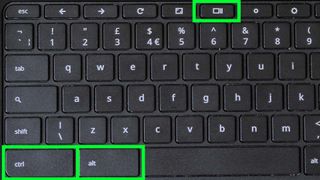
4. Bu , ekranın alt kısmında Chrome OS Ekran Görüntüsü araç çubuğunu getirecektir .
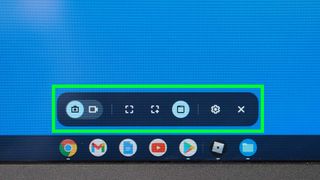
5. Araç çubuğundaki ortadaki üç simgeden en sağdakine basın. Bu, 'Pencere ekran görüntüsü' seçeneğidir.
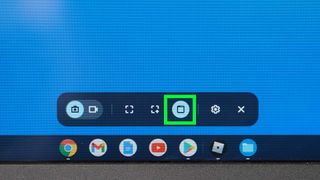
6. Bu seçenek seçildiğinde, imleciniz bir kamera simgesine dönüşecektir. Simgeyi, ekran görüntüsünü almak istediğiniz pencerenin üzerine getirin ve tıklayın. Bu, tüm ekranınız yerine yalnızca bir pencereyi yakalayacaktır. Daha önce olduğu gibi, ekran görüntüsünüz Dosyalarım klasörünüze kaydedilecektir.
Chromebook'unuzu nasıl kullanacağınızla ilgili daha fazla tavsiye için Chromebook'u nasıl yeniden başlatacağınız veya Google Chrome'da bir ana sayfa nasıl ayarlayacağınızla ilgili kılavuzumuza bakın . Hazır başlamışken, Chrome'da önbelleği nasıl temizleyeceğinizi kontrol etmek isteyebilirsiniz .
