Mac sahipleri, OS X'e sahip üstün bir masaüstü işletim sistemine sahip olduklarını düşünmek istese de , aslında Windows'u da çalıştırmak isteyeceğiniz zamanlar olabilir . Elbette oyunlar ve yalnızca PC yazılımı meselesi var ve bir programcıysanız, diğer işletim sistemleri arasında geçiş yapabilmek uygundur. Artı, özellik farklılıkları da var: Windows 10'da yerleşik Cortana bulunurken, Siri henüz OS X'e geçmedi. Sebebiniz ne olursa olsun, Windows 10'u OS X El Capitan çalıştıran bir Mac'e yüklemek tamamen yapılabilir. İşte bunu yapmanın iki kolay yolu (ve Bootcamp'ı kullanmanın aksine, hiçbiri işletim sistemleri arasında geçiş yapmak için bilgisayarınızı yeniden başlatmanızı gerektirmez).
Parallels Desktop'ı Kullanma
Mac'te Windows 10 kullanmanın en uygun yolu, muhtemelen Mac için Parallels Desktop yazılımını edinmektir. Ücretli bir uygulamadır (ücretsiz deneme olmasına rağmen), ancak özellikler ve kullanım kolaylığı söz konusu olduğunda, tartışmasız mevcut en iyi seçenektir.

Ancak bunu yapmadan önce Windows 10'un bir kopyasını edinmeniz gerekir. Buraya tıklayarak doğrudan Microsoft'tan bir ISO dosyası alabilirsiniz (yeni sekmede açılır) . Çoğu kullanıcı muhtemelen Windows 10'un standart İngilizce sürümünü, 32 bit indirmeyi seçmek isteyecektir, ancak sizin durumunuz değişebilir. Mac masaüstünüze indirin.
Ardından, Mac için Parallels Desktop'ın bir kopyasını buradan alın ( yeni sekmede açılır) . Şimdi Satın Al veya Şimdi Dene'ye tıklayın, ardından DMG dosyasını indirin, sıkıştırılmış dosyayı açın ve muhtemelen yönetici parolanızı gerektirecek olan yükleme işlemini gerçekleştirin. Parallels Desktop'ı satın aldıysanız, yazılıma tam erişim elde etmek için anahtarı buraya girebilirsiniz; değilse, yukarıda bahsedilen 14 günlük ücretsiz deneme için düğmeyi tıklayabilirsiniz.

Parallels kurulduktan sonra programı açın ve Windows 10'u yükleme işlemine başlayın. Size üç seçenek sunulur: Microsoft'tan Windows 10'u edinin, bir DVD'den veya görüntü dosyasından Windows'u veya başka bir işletim sistemini yükleyin veya Windows'u bir bilgisayardan geçirin. PC. Bu durumda, ikinci seçeneği seçmek isteyeceksiniz. Windows 10'a çift tıklayın ve daha önce yakaladığınız ISO dosyası otomatik olarak bulunmalıdır. (Değilse, masaüstünden seçin.)
Kurulum sayfalarına tıkladığınızda, seçenek göründüğünde "bu sürüm bir ürün anahtarı gerektirir" seçeneğinin işaretini kaldırmak isteyeceksiniz ve ayrıca sanal makineyi nasıl kullanacağınızı seçmeniz gerekecek, bu da özelliklerin kullanım şeklini değiştirecek. yapılandırılır ve bellek ayrılır. Bu konuda fazla endişelenme - bunu daha sonra her zaman değiştirebilirsin. (Bunu, Windows 10'u kapattıktan sonra sağ alt köşedeki Windows menüsünün Güç bölümünde Eylem > Yapılandır'ı seçerek yapabilirsiniz.) Ayrıca Windows 10 kurulumunuz için bir ad ve konum seçmeniz gerekir.
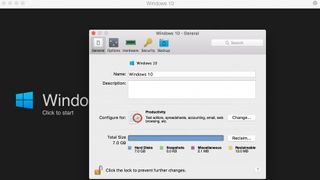
Bu seçimleri yaptıktan sonra Parallels bir Windows ortamı yükleyecektir. Ev sürümünü seçin, ardından yüklemeye başlayın. Yüklemesi birkaç dakika sürecek, ancak neredeyse bitirdiniz - Windows 10 kısa bir süre sonra Mac'inize yüklenecek. Yükleme tamamlandıktan sonra Parallels, OS X'i çalıştırırken Windows 10 özelliklerini kullanmanıza izin veren Coherence modunu otomatik olarak açmalıdır. Tam Windows moduna geçmek için OS X'in Finder menü çubuğundaki Parallels açılır menüsüne gidin ve Görüntüle'yi seçin. > Tutarlılıktan Çık.
Artık Windows 10'u Parallels aracılığıyla çalıştırdığınıza göre, çok sayıda yeni seçenekten yararlanabileceksiniz. Windows uygulamalarını çalıştırabilmenin yanı sıra, Cortana'nın tam kullanımı, Windows belgeleri için Hızlı Arama (tıpkı OS X'te olduğu gibi boşluk çubuğuna basarak) gibi özellikleri her iki işletim sisteminde de kullanabileceksiniz. , basitleştirilmiş dosya paylaşımı ve yazdırma ve diğer özelliklerin yanı sıra Windows uygulamaları için Mac konum hizmetleri desteği.
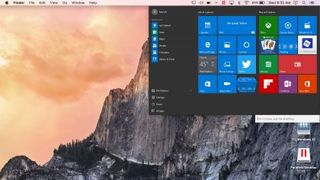
VirtualBox'ı Kullanma
Alternatif olarak, tüm bu çan ve ıslıklara ihtiyacınız yoksa, Windows 10'u Mac'te çalıştırmanın VirtualBox adlı ücretsiz bir yöntemini seçebilirsiniz. (Ayrıca önceki bölümde açıklandığı gibi Windows 10'u Microsoft'tan indirmeniz gerekir.)
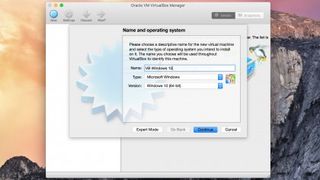
OS X hostları için VirtualBox 5.0.10 için buraya gidip linke tıklayarak Virtualbox'ı indirebilirsiniz . DMG dosyasını indirin, açın, ardından yüklemek için paket dosyasına çift tıklayın. Yükleme tamamlandığında, Uygulamalar klasörünüzden uygulamayı açın. Ardından, sanal Windows ortamınızı oluşturmak için bir ad, bellek boyutu ve sanal sabit sürücü boyutu seçin. Bu kurulumla, Windows 10'u yüklemek için yeşil Başlat okuna tıklayın. Özel bir yükleme gerçekleştirmeyi seçin ve işte bu kadar - artık Mac'inizde tam olarak çalışan bir Windows 10 sürümüne sahip olacaksınız.
