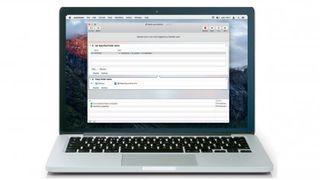
Yedeklemelerinizi basitleştirin
Biz Time Machine'in büyük hayranlarıyız , ancak Mac'inizi yedeklemek söz konusu olduğunda her şeyin başı ve sonu değildir.
Her yedekleme rutininde yerleşik kontroller ve hataya karşı korumalar bulunmalıdır. Birden fazla konumda birden çok yedekleme iyidir, böylece herhangi biri bozulursa veya kaybolursa, her zaman bir başkasına dönebilirsiniz.
Geleneksel olarak bu, uygulamalarınızdaki verileri tek tek manuel olarak kopyalamak anlamına geliyordu, ancak artık buna gerek yok. OS X'in Automator'ı , Apple'ın sağladığı Mail, Kişiler ve Takvim gibi diğer uygulamalar ve bunların verilerini nasıl ve nerede depoladıkları hakkında her şeyi bilir.
Bu, dosyalarının içinde dolaşabileceği ve sizin adınıza işleri yedekleyebileceği anlamına gelir. Automator'ı daha önce hiç kullanmadıysanız endişelenmeyin, herhangi bir manuel kodlama gerektirmez ve ön bilgi gerektirmez. İşlevleri kategorilere ayrılmıştır: tek yapmanız gereken onları gerçekleştirmelerini istediğiniz sıraya sürüklemektir ve birinin çıktısı otomatik olarak diğerinin girdisi olarak kullanılacaktır.
Uygulamalar ona yeni yetenekler ekleyebileceğinden, Automator kategorileriniz bizimkilerle tam olarak eşleşmiyorsa endişelenmeyin, bu nedenle, bizimle aynı uygulamaları yüklemediyseniz Mac'inizde bazıları eksik olabilir. Bu öğreticide, yalnızca OS X'e dahil olan Automator eylemlerini kullanacağız.
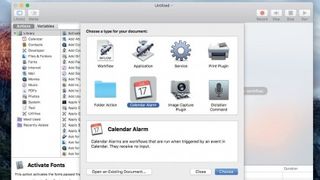
1. İş akışınızı otomatikleştirin
Automator'ı açın ve oluşturmak istediğiniz belge türü olarak Takvim Alarmı'nı seçin. Bu türden bir belge, takviminizdeki etkinlikler tarafından tetiklenir; bu, sizin herhangi bir manuel müdahaleniz olmadan onu belirli aralıklarla çalışacak şekilde ayarlayabileceğiniz anlamına gelir.
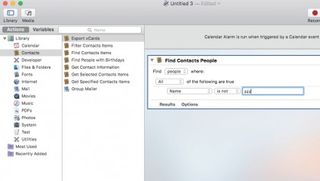
2. Kişilerinizi filtreleyin
Önce Görünüm > Eylemleri Yerleştir > Uygulama'yı seçin. En soldaki sütunda Kişiler'e tıklayın ve Kişi Öğelerini Bul'u sağ bölmeye sürükleyin.
Bu, neyin yedekleneceğini belirtir. Her kişiyi istiyoruz, bu yüzden ilk iki seçeneği 'kişiler' ve 'Tümü' olarak bırakın, diğerleri için 'Ad' ve 'değil'i seçin ve 'zzz' yazın.
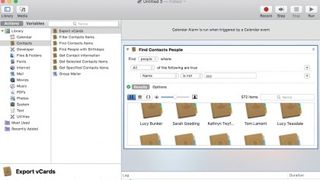
3. Sonuçları test edin
Ana araç çubuğunda Çalıştır'ı tıklayın. Çalışırsa, pencerenin altında yeşil bir onay işareti ve yanında 'İş akışı tamamlandı' ifadesi görürsünüz. Eylemin tüm kişilerinizi seçtiğini kontrol etmek için Kişi Öğelerini Bul işlemindeki açılır menülerin hemen altındaki Sonuçlar'ı tıklayın.
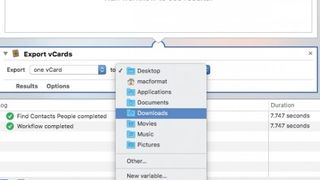
4. Kişilerinizi dışa aktarın
Bu işe yaradıysa, 'vCard'ları Dışa Aktar' eylemini iş akışınızdaki ilk eylemin altına gelecek şekilde sürükleyin. Tüm kayıtları bir pakete kaydetmek için ilk seçeneği 'tek vCard' olarak bırakın ve ikinci açılır pencereden bir hedef seçin; yedeklemeyi orijinallerden uzakta depolamak için bir ağ sürücüsü öneririz.

5. İş akışınızı kaydedin ve etkinleştirin
Dosya > Kaydet'i seçin ve alarmınıza bir ad verin. Automator, bunu Automator adlı bir takvimde geçerli zamanda bir etkinlik olarak ekler. Takvim uygulamasını açın ve özelleştirmek için yeni etkinliği çift tıklayın. Kişilerinizin düzenli bir yedeğini almak için haftalık (veya günlük) belirli bir zamanda yinelenecek şekilde ayarlayın.
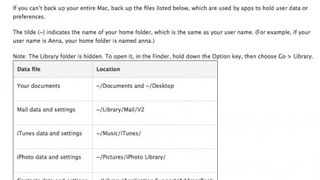
6. İçeriğinizi kopyalayın
Yeni bir sistemde eski haline getirilebilecek tüm klasörleri kopyalayarak yedeklemek için daha doğrudan bir yol izleyebilirsiniz. Apple, bir Automator iş akışı için iyi bir başlangıç noktası olan, yedeklemeniz gereken konumların bir listesini yayınlar.
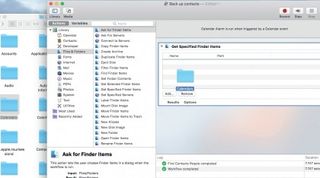
7. Gizli kütüphaneyi ortaya çıkarın
Finder'da, Kitaplığı ortaya çıkarmak için Seçenekler'i basılı tutarken Git'e tıklayın - gizli klasörü açmak için tıklayın. Automator'da yeni bir Takvim Alarmı oluşturun, sol sütunda Finder'ı seçin, Belirtilen Finder Öğelerini Al eylemini iş akışına sürükleyin ve Finder penceresinden Takvimler klasörünü eylemin içine sürükleyin.
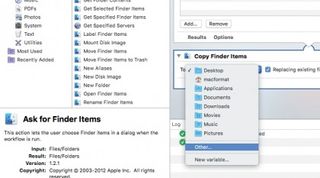
8. Verilerinizi çoğaltın
Bulucu Öğelerini Kopyala eylemini ekleyin ve bir yedekleme hedefi seçmek için açılır menüsünü kullanın. Varsayılan seçeneklerden hiçbiri uygun değilse, 'Diğer…'i seçin ( varsa bir NAS seçin).
"Mevcut öğeleri değiştir"in yanındaki kutuyu işaretleyin, ardından iş akışını takviminize eklemek için kaydedin.
- Bu makaleyi beğendiniz mi? MacFormat'ta Apple aygıtlarınızdan en iyi şekilde nasıl yararlanabileceğinizle ilgili daha fazla öğretici, kılavuz ve ipucu alın. Örnekleyicimizdeki özel tekliften bugün yararlanın.