Yazım hatası olan bir e-posta göndermek, hepimizin bir noktada acı çektiği, utanç verici bir deneyimdir. Ancak Gmail'de kısa bir geri çağırma penceresi vardır.
Gmail'de e-postayı nasıl geri çağıracağınız ve geri çağırma penceresini nasıl biraz daha büyüteceğiniz aşağıda açıklanmıştır.
- En iyi Android tarayıcıları
- Gmail karanlık modu nasıl etkinleştirilir?
- Gmail'de bir e-posta nasıl planlanır?
Gmail'de e-posta nasıl geri çağrılır?
Varsayılan olarak, Gmail'de bir e-posta iletisini geri çağırabilirsiniz, ancak bu yalnızca "gönder"e bastıktan sonraki beş saniye içindir. İşte nasıl.
1. E-postayı gönderin
Teknik olarak, ideal bir dünyada bu adımdan kaçınmak istersiniz. Ancak bir e-postayı göndermeden iptal edemezsiniz, bu nedenle tanıtım amacıyla, gittiği andan itibaren gönderdiğime pişman olacağım bir e-posta var.
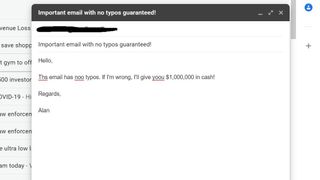
2. Hızlı bir şekilde 'Geri Al'a basın
Bunu yapmak için gerçekten hızlı olmalısınız - o kadar hızlı ki, aslında ekran görüntüsü almaya çalışırken yanlışlıkla kendime gönderdim. Ancak ekranın sol alt köşesinde, yanında "Geri Al" ve "Mesajı görüntüle" yazan "Mesaj gönderildi" yazan bir düğme göreceksiniz. "Geri Al"a basın.
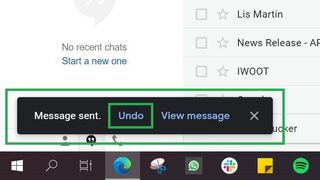
3. Rahat bir nefes alın
Yeterince hızlıysanız, e-posta, ekranın sol alt köşesinde yanıp sönen "Gönderme geri alındı" mesajıyla aşağıdaki resimdeki gibi taslak forma geri dönecektir.
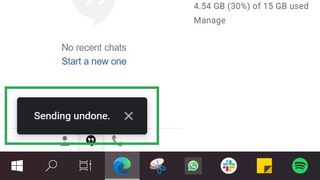
Gmail'de e-postaları geri çağırmak için daha fazla zaman nasıl satın alınır?
Varsayılan olarak, "Geri Al" penceresi küçüktür - yalnızca beş saniye uzunluğundadır. Bunu nasıl genişletebileceğiniz aşağıda açıklanmıştır.
1. Gmail ayarlarınıza gidin
Gmail'in sağ üst köşesindeki çarka basın. Ardından açılan alt menüden “Tüm ayarları gör” seçeneğine basın.
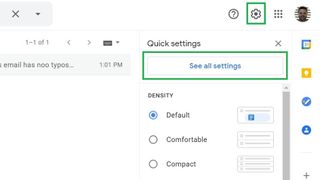
2. 'Göndermeyi Geri Al' ayarlarını bulun
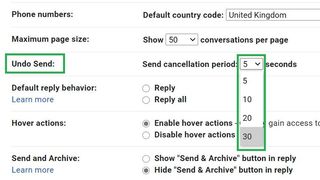
Genel ayarlar sekmesinde dört öğenin altında "Göndermeyi Geri Al"ı bulacaksınız. Geri çağırma penceresini beş, 10, 20 veya 30 saniye olarak değiştirebileceğiniz bir açılır menü var. Seçimini burada yap.
3. Değişiklikleri Kaydetmeyi Unutmayın!
Tamamlandığında, sayfanın en altına gidin ve "Değişiklikleri Kaydet" e basın. Artık, bir dahaki sefere Gmail'de e-postayı geri çağırmak istediğinizde daha geniş bir pencereye sahip olacaksınız!
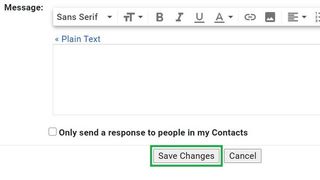
Daha fazla Gmail ipucu
- Gmail nasıl kullanılır — temel ipuçları ve püf noktaları
- Yeni bir Gmail hesabı nasıl oluşturulur?
- Gmail hesabınızı nasıl silebilirsiniz?
- Gmail oturumu nasıl kapatılır
- Gmail'de adınızı nasıl değiştirirsiniz?
- Gmail'de e-postalar nasıl engellenir?
- Gmail'de e-posta nasıl geri çağrılır?
- Gmail'de tümü nasıl okundu olarak işaretlenir?
- Gmail'deki tüm e-postalar nasıl silinir?
- Gmail'de klasörler nasıl oluşturulur?
- Gmail'de çöp kutusu nasıl boşaltılır
- Gmail'de şifrenizi nasıl değiştirirsiniz?
- Gmail'de e-posta nasıl arşivlenir?
- Gmail karanlık modu nasıl etkinleştirilir?
- Masaüstünüzde Gmail'in iki faktörlü kimlik doğrulamasını nasıl açabilirsiniz?
- Telefonunuzda Gmail iki faktörlü kimlik doğrulamayı (2FA) nasıl kurarsınız?
