
E-postanızı KLS Mail Backup ile koruyun
Yedeklemelerin ne kadar önemli olduğunu hatırlatmanıza gerek yok; belgeleri, fotoğrafları veya diğer dosyaları kaybeden herkese sorun. Windows, dosyalarınızı yedeklemede oldukça iyidir, ancak veri kaybı riskini en aza indirmek için birden fazla yedekleme stratejisine sahip olmanın hiçbir zararı yoktur. KLS Mail Backup'ın devreye girdiği yer burasıdır.
Ücretsiz program, Outlook, Mail, Thunderbird, Internet Explorer, Firefox ve Opera gibi çok çeşitli programlar için hem e-posta hem de tarayıcı ayarlarını seçerek yedeklemenizi sağlar.
Bu size, e-postanız ve tarayıcınız için ikincil bir yedeklemenin güvenliğini sağlamanın yanı sıra, ihtiyaç duyduğunuzda e-postayı, yer imlerini veya diğer önemli ayarları geri yüklemenin hızlı ve kolay bir yolunu sunar. Adım adım açıklamalı kılavuzumuz, yedekleme ve geri yüklemeye nasıl başlayacağınızı gösterir.
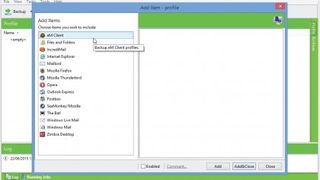
1. Aletlerinizi alın
KLS Mail Backup'ı indirin , yükleyiciyi çalıştırın, 'KLS Mail Backup'ı Başlat'ı işaretli bırakın ve başlatmak için 'İleri'yi tıklayın. Önce profilinizde hangi öğeleri seçeceğiniz sorulacak, bu yüzden başlamak için 'Tamam'ı tıklayın.
Sol bölmede desteklenen tarayıcıların ve e-posta istemcilerinin bir listesi görünecektir - görüntülemek için birini tıklayın.
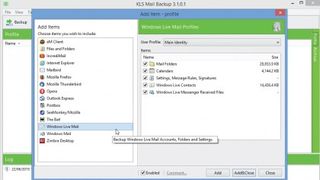
2. İlk programı seçin
Seçilen program yüklendiyse ve KLS Mail Backup bunu algılayabilirse, yedeklenecek ayarların ve dosyaların bir listesini görürsünüz.
Seçilen ayarları kaldırabilirsiniz, ancak şüpheniz varsa her şeyi işaretli bırakın. Ayrıca birden fazla kullanıcı profili olup olmadığını görmek için 'Kullanıcı Profili' menüsüne tıklayın. Eğer öyleyse, her birinin sırayla seçilmesi ve ayrı ayrı yedeklenmesi gerekecektir.
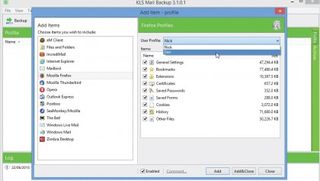
3. Profilleri seçin
İlk programı ve profili seçmek için 'Ekle'ye tıklayın; Gerekirse, Kullanıcı Profili açılır menüsünden o program için diğer profilleri sırayla seçin ve onları da yedeklemenize dahil etmek için 'Ekle'yi tıklayın.
Şimdi bir sonraki programa geçin. Tarayıcı ayarlarınız da dahil olmak üzere dilediğiniz kadar programı ve profili yedekleyebilirsiniz. İşiniz bittiğinde, 'Kapat'ı tıklayın.
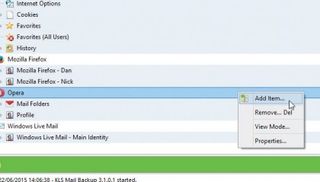
4. Profil listesini inceleyin
'Kapat'ı tıkladıktan sonra, ana KLS Posta Yedekleme penceresinde yedekleme için seçilen öğelerin bir listesi görünecektir. İçeriğini gözden geçirmek ve değişiklik yapmak için herhangi bir öğenin sağındaki '…' düğmesine tıklayın.
Bir öğeyi sağ tıklayıp 'Sil'i seçerek listeden kaldırın veya yedekleme profilinize daha fazla program ve ayar eklemek için Öğe Ekle iletişim kutusunu yeniden açmak için 'Öğe Ekle'yi seçin.
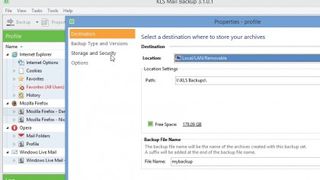
5. Yedekleme seçeneklerini ayarlayın
Menü çubuğunun altındaki 'Özellikler' düğmesini tıklayın. Yedek sürücünüzde yedeklemelerinizin saklanacağı bir klasör seçmek için 'Hedef' sekmesini kullanın. Varsayılan 'yedeğim' dosya adını daha açıklayıcı bir adla da değiştirebilirsiniz.
Ardından, sıkıştırma ayarlarını değiştirmek için 'Depolama ve Güvenlik'i seçin; örneğin, daha küçük dosyalar için 'İyi' veya 'En İyi'yi seçmek için 'Düzey'i kullanın.
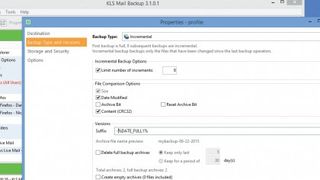
6. Artımlı yedeklemeyi ayarlayın
Ardından, 'Yedekleme Türü ve Sürümleri' sekmesine geçin. Disk alanını en üst düzeye çıkarmak için 'Artımlı:' öğesini seçin, bu tam bir yedekleme oluşturur, ardından ileriye dönük değişiklikleri yedekler.
Depolanan sürümlerin sayısını sınırlayabilir, ayrıca yedekleme sürecini yavaşlatabilecek daha karmaşık dosya karşılaştırma seçenekleri ayarlayabilirsiniz – bunu yapmak için 'İçerik (CRC32)' öğesini seçin. İşiniz bittiğinde 'Kaydet'i tıklayın.
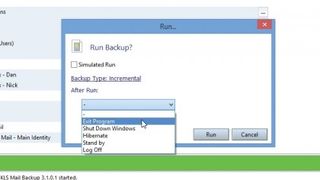
7. İlk yedeklemeyi çalıştırın
'Yedekle' düğmesini tıklayın. Bir özet gösterilecektir – yedeklemeyi gerçekten gerçekleştirmeden test etmek istiyorsanız 'Simüle Çalıştırma'yı işaretleyin.
Yedekleme tamamlandıktan sonra programı kapatma veya daha ileri gitme (kapatma, hazırda bekletme veya yeniden başlatma gibi) seçeneğini ayarlamak için 'Çalıştırdıktan Sonra...' seçeneğini tıklayın. Yedeklemeyi gerçekleştirmek için 'Çalıştır'ı tıklayın – gerekirse KLS'nin etkilenen programları kapatmasına izin verin.
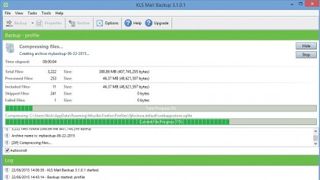
8. Yedeklemeyi doğrulayın
Yedekleme alınırken bekleyin – tamamlandıktan sonra, uyarılar veya hatalarla ilgili bir mesaj görürseniz, bunların günlük dosyasında açıkça turuncu veya kırmızı olarak renklendirileceği 'Tam günlüğü görüntüle…' düğmesini tıklayın. Çoğu durumda bunlar yedeklemenin geri kalanını etkilememelidir.
Yedeklemenin bütünlüğü, yedekleme alındıktan sonra otomatik olarak kontrol edilir, bu nedenle tek yapılması gereken bitirmek için 'Kapat'a tıklamak.
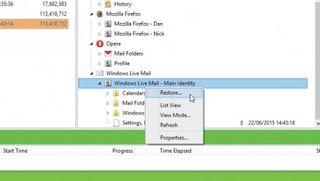
9. Yedeklemeye göz atın
Ana ekrana döndüğünüzde, ana pencerenin sağ tarafındaki yeşil sekmeyi kullanarak 'Arşivler' görünümüne geçin.
Sol pencerede kullanılabilir yedeklerin bir listesini göreceksiniz. Birini çift tıklayın ve içeriği sağda görünecektir. İçeriğe göz atabilir ve gerekirse tek tek dosyaları veya ayarları sağ tıklayıp 'Geri Yükle'yi seçerek kurtarabilirsiniz.
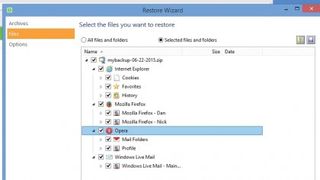
10. Yedekleme ve geri yükleme
Bundan sonra, KLS Posta Yedekleme bir programa göre çalışmadığından, programı başlatıp 'Yedekleme'yi tekrar tıklayarak manuel olarak yedeklemeniz gerekecek.
Bir yedeklemeden herhangi bir şeyi geri yüklemeniz gerekirse, programı açın ve basit üç adımlı sihirbazı takip etmek için 'Geri Yükle'yi tıklayın: daha önce aldığınız herhangi bir yedeklemeden tüm veya seçili öğeleri yalnızca birkaç tıklamayla kurtarabilirsiniz.
- Bu makaleyi beğendiniz mi? Bilgisayarınızdan en iyi şekilde nasıl yararlanabileceğinizi ve Windows Yardım ve Tavsiye'de yapılacak yeni şeyleri keşfedin. Örnekleyicimizdeki özel tekliften bugün yararlanın.