Çeşitli bilgisayarlarınız arasında hokkabazlık yaptığınız bir sürü USB diskiniz var mı? Hepsini bir Raspberry Pi'ye takabileceğinizi ve bunu daha sonra ağa bağlı depolama (NAS) kutusu olarak kullanabileceğinizi biliyor muydunuz?
Raspberry Pi'yi her zaman açık bir NAS kutusu olarak kullanmak, sessiz küçük cihazın harika bir kullanımı gibi geliyor. Ancak, onu bir tane olarak ayarlamak, ilgili bir süreçti. Ta ki Debian tabanlı OpenMediaVault (OMV) dağıtımı, Raspberry Pi'ye özel olarak ayarlanmış bir sürümü kullanıma sunmaya karar verene kadar.
Çalışır duruma geldiğinde, tarayıcı tabanlı yönetim arayüzünü kullanarak dağıtımı yapılandırabilir ve yönetebilirsiniz.
Ardından, depolama için tüm ağınızın kullanımına sunulan USB diskleri takmak için Raspberry Pi'deki USB bağlantı noktalarını kullanabilirsiniz. En iyi performans için kendi gücünü sağlayan çıkarılabilir diskler kullandığınızdan emin olun. OpenMediaVault NAS'a bağlı diskleri ayrı ayrı kullanabilir veya bunları bir yazılım RAID dizisinde birleştirebilirsiniz.
Dağıtım, bir NAS dağıtımının diğer gelişmiş yönlerini yönetmek için geniş seçeneklere sahiptir.
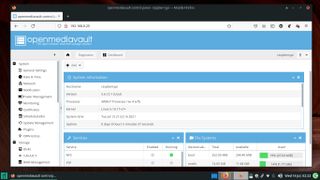
Yükle
OMV daha önce RPi için ayrılmış görüntüler oluşturmak için kullanılıyordu. Ancak proje artık temiz bir Raspberry Pi OS Lite kurulumu üzerinden çalıştırmanız gereken bir betik kullanıyor.
Resmi Raspberry Pi İndirme sayfasından (yeni sekmede açılır) Raspberry Pi OS Lite görüntüsünü alabilir ve Etcher (yeni sekmede açılır) gibi bir araç kullanarak bir SD karta yükleyebilirsiniz .
Varsayılan olarak Raspberry Pi OS, üzerinde çalıştığı RPi'nin bir monitöre ve klavyeye bağlı olmasını bekler. Ancak, OMV başsız bir sunucu olarak çalışacak şekilde tasarlandığından, Raspberry Pi OS Lite'ımızın da bu işlevi taklit edebileceğinden emin olacağız.
Bizim gibi kullanıcılar için, Raspberry Pi OS geliştiricileri, ilk açılışta SSH sunucusunu etkinleştiren şık ve küçük bir geçici çözüm hazırladı. Bu, başsız kullanım durumumuz için mükemmel bir şekilde çalışıyor, çünkü daha sonra yüklemek ve OMV'yi kurmak için uzak bir bilgisayardan RPi'ye bağlanabiliyoruz.
Bunun için, flaşlanmış SD kartı iş istasyonunuza geri takın ve dosya yöneticisindeki önyükleme bölümünün içeriğini görüntüleyin. Şimdi boş bir alana sağ tıklayın ve yeni bir boş metin belgesi oluşturma seçeneğini seçin. Şimdi metin dosyasını uzantısız olarak ssh olarak adlandırın ve bitirdiniz.
Şimdi kartı RPi'ye takın ve açın. Önyükleme hilesinden geçtiğinden emin olmak için birkaç dakika bekleyin. Şimdi yönlendiricinizin yönetim sayfasına gidin ve RPi'ye atanan IP adresini bulun.
Windows'tan PuTTY istemcisini veya Linux'tan ssh komutunu kullanarak RPi'de oturum açmak için bu adresi kullanın .
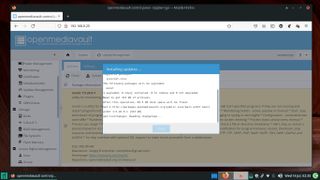
RPI ile bir bağlantı kurduktan sonra, varsayılan kimlik bilgileriyle giriş yapabilirsiniz: pi:raspberry
Pi kullanıcısının varsayılan şifresini değiştirmek için passwd komutunu kullanmak iyi bir uygulamadır .
OMV'yi kurmadan önce, Raspberry Pi OS'yi sudo apt update ve ardından sudo apt upgrade -y ile güncelleyin ve yükseltin . Kurulum güncellendikten sonra, Arron Murray'in betiğini kullanarak OMV'yi kurabilirsiniz:
wget -O - https://github.com/OpenMediaVault-Plugin-Developers/installScript/raw/master/install | sudo bash
Bu komut, betiği getirecek ve gerekli OMV bileşenlerini indirme ve RPI'ye yükleme hareketlerinden geçmek ve her şeyi ayarlamak için onu çalıştıracaktır. İnternet bağlantınızın hızına, çıkarılabilir medyanın hızına ve kullandığınız RPi varyantına bağlı olarak tüm işlem biraz zaman alabilir.
Komut dosyası tamamlandığında, RPI otomatik olarak yeniden başlatılacaktır.
RPI'nin tekrar açılması için tekrar birkaç dakika bekleyin. Ardından ağınızdaki herhangi bir bilgisayarda bir web tarayıcısı çalıştırın ve SSH istemcisi için kullanılan aynı IP adresini kullanarak OMV'nin web tabanlı yönetim arayüzünde oturum açın.
Yönetici için varsayılan kimlik bilgilerini (admin:openmediavault) kullanarak kimlik doğrulamanız istenir. Ancak, oturum açar açmaz bu varsayılanı değiştirmelisiniz. Soldaki gezinti çubuğunda Sistem > Genel Ayarlar'a gidin, Web Yönetici Parolası sekmesine geçin ve uygun metin kutularına yeni parolayı girin.
NAS sunucusunun sunucunun tarihi ve saati gibi çeşitli özelliklerini yapılandırmak, eklentileri etkinleştirmek ve sistemi güncel tutmak için Sistem menüsünü de kullanabilirsiniz.
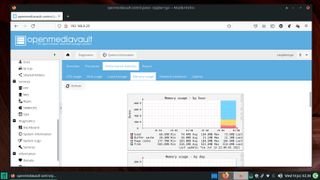
Depolama alanı ekle
Çalışmaya başladığında, Raspberry Pi'ye bir veya daha fazla USB disk takın. OpenMediaVault'un disklerden haberdar olmasını sağlamak için Depolama > Diskler'e gidin ve Tara düğmesine tıklayın.
Ardından, diskleri tek tek temizlemek için Wipe düğmesini kullanın. Birden çok disk taktıysanız, OpenMediaVault bunları bir yazılım RAID'ine bile bağlayabilir (sayfadaki izlenecek yola bakın). OpenMediaVault birden çok RAID düzeyini destekler ve her biri farklı sayıda disk gerektirir.
Örneğin, varsayılan RAID düzey 5 en az üç disk gerektirirken, verileri sürücüler arasında ikizleyen RAID 1 yalnızca en az iki disk gerektirir. Takılan USB diski bir RAID dizisi içinde kullanmayı planlamıyorsanız, bir sürücüyü sildikten sonra, sürücüde bir dosya sistemi oluşturmak için Depolama > Dosya Sistemleri'ne gidin.
Burada Oluştur düğmesine tıklayın ve biçimlendirmek istediğiniz cihazı seçmek için açılan menüyü kullanın. Varsayılan olarak, sürücüler Ext4 olarak biçimlendirilmiştir ancak açılır menüyü kullanarak farklı bir dosya sistemi seçebilirsiniz. OpenMediaVault, Ext4'ün yanı sıra Ext3, XFS ve JFS dosya sistemlerini de destekler.
Bağlı tüm USB disklerde bir dosya sistemi oluşturmak için işlemi tekrarlayın. Dosya sistemini oluşturduktan sonra, bir sürücü seçin ve ardından onları çevrimiçi duruma getirmek için Bağla düğmesine tıklayın.
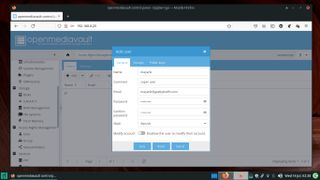
Kullanıcı Ekleme
NAS cihazında veri depolayabilmeniz için önce bir veya daha fazla kullanıcı oluşturmanız gerekir. Bunu yapmak için Erişim Hakları Yönetimi > Kullanıcı'ya gidin. Bu sayfadaki Ekle düğmesi, tek tek kullanıcıları eklemenizi veya belirli bir biçimde ekleyerek bir grup kullanıcıyı içe aktarmanızı sağlayan bir açılır menüdür.
Tek bir kullanıcı eklerken, onları mevcut bir gruba da ekleyebilirsiniz. Varsayılan olarak, tüm kullanıcılar Kullanıcılar grubuna eklenir. Kullanıcıların OpenMediaVault sunucusunda kendi giriş dizinlerine sahip olmasını istiyorsanız, Ayarlar sekmesine geçin ve kullanıcının giriş dizinini etkinleştirmek için kutuyu işaretleyin.
Ayrıca, NAS sunucusunda mevcut bir paylaşımlı klasörü seçerek veya yeni bir klasör oluşturarak giriş dizini için konum belirtmelisiniz.
Paylaşımlar ve izinler
Bir sonraki adım, paylaşılan bir klasör tanımlamaktır. NAS'ın birden çok kullanıcı tarafından mı yoksa tek bir kişi tarafından mı kullanılacağı, eklenirken göz önünde bulundurulması gereken başlıca husustur. NAS depolama alanını birden çok kullanıcıyla paylaşacaksanız, her biri farklı kullanıcı izinlerine sahip birkaç klasör tanımlayabilirsiniz.
Bir klasör eklemek için Erişim Hakları Yönetimi > Paylaşılan Klasörler'e gidin ve Ekle düğmesini tıklayın. Açılan iletişim kutusunda, açılır listeden klasörü barındıracak birimi seçin. Ardından paylaşılan klasöre Yedekleme gibi bir ad verin ve paylaşmak istediğiniz klasörün yolunu yedekleme/ gibi girin.
OpenMediaVault, zaten yoksa klasörü oluşturur. Klasörün tutacağı içerik türünü açıklamak için isteğe bağlı olarak bir yorum da ekleyebilirsiniz.
İzinler ayarına çok dikkat edin. Varsayılan olarak, OpenMediaVault yalnızca yöneticinin ve eklediğiniz tüm kullanıcıların bu klasöre veri okuyup yazmasına izin verirken diğerleri yalnızca içeriğini okuyabilir.
Bu, çoğu kurulum için oldukça güvenli bir varsayılandır, ancak dağıtım, açılır menüden seçebileceğiniz çeşitli permütasyonlar ve izin kombinasyonları sunar.
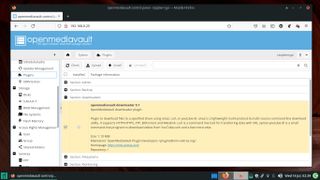
İnce ayar izinleri
Klasörleri oluştururken, tüm kullanıcıların klasöre veri okumasına ve yazmasına izin veren varsayılan İzinler ayarını seçseniz bile, erişim izinlerinde ince ayar yapabilir ve belirli kullanıcıların belirli bir klasörün içeriğine erişmesini veya içeriğini değiştirmesini engelleyebilirsiniz.
Bunun için bir kullanıcı ekledikten sonra, Paylaşımlı Klasörler bölümüne gidin, erişimi kontrol etmek istediğiniz klasörü seçin ve Ayrıcalıklar düğmesine tıklayın.
Bu, eklediğiniz kullanıcıların listesinin yanı sıra bu klasöre erişimlerini kontrol etmek için onay kutularıyla birlikte bir pencere açar, böylece örneğin salt okunur erişime izin verebilirsiniz. Kullanıcılar ve paylaşılan klasörler ayarlandığında, artık NAS depolama alanını ağınızla paylaşmaya hazırsınız.
İnsanların NAS'taki paylaşılan klasörlere erişmek için kullanabileceği bir ağ hizmetini etkinleştirmek için izlenecek yolu izleyin. OpenMediaVault, NFS, SMB/CIFS, FTP, TFTP, SSH, rsync ve daha fazlası dahil olmak üzere çeşitli popüler protokolleri ve hizmetleri destekler.
Bir ağ paylaşımı oluşturduktan sonra, paylaşılan klasörlere, ister tek bir diskte ister RAID dizisinde bulunsunlar, ağdaki herhangi bir yerden erişebilirsiniz.
Ağ paylaşımlarına erişmek için dosya yöneticinizin yerleşik Ağ özelliğini kullanabilir veya konum alanına NAS cihazının IP adresini smb://192.168.3.111 gibi girebilirsiniz. Klasörlere erişmeden önce bir kullanıcı adı ve parola girmeniz istenir – tabi ki onları Samba aracılığıyla eklerken genel olarak işaretlemediyseniz.
Klasöre erişmek için uygun izne sahip bir kullanıcının kimlik bilgilerini girin. Doğrulandıktan sonra, OMV paylaşılan klasörü bağlar. Artık, normal bir klasörde olduğu gibi, izniniz varsa dosyaları paylaşılan klasöre yükleyebilir veya silebilirsiniz.
Alışmak biraz zaman alabilir, ancak OpenMediaVault, Raspberry Pi'nin gerçek potansiyelinden yararlanmanıza yardımcı olan harika bir çok yönlü NAS seçeneğidir.
