Hızlı adımlar
- Bir Google Meet Toplantısına katılın veya toplantı oluşturun
- Google Meet görev çubuğunun altındaki "Diğer seçenekler" düğmesini seçin
- 'Toplantıyı Kaydet'i seçin ve ekrandaki talimatları izleyin
Araçlar ve Gereksinimler
- Bir Google Meet toplantısının düzenleyicisi veya toplantıyı düzenleyen kişiyle aynı kuruluşta toplantının katılımcısı olun
Google Meet toplantısı nasıl kaydedilir?
Google Meet toplantılarınızı kaydetmeniz gerekebilecek pek çok neden olabilir - belki daha sonra tekrar izlemeniz gereken bir iş görüşmesine ev sahipliği yapıyor olabilirsiniz veya bazı önemli toplantı notlarını kaydetmeniz gerekebilir.
Hizmet ücretsiz olduğundan ve Microsoft Word ve Excel gibi Microsoft 365'te bulunan birçok ürünle rekabet eden Google Dokümanlar ve Google E-Tablolar gibi yararlı çevrimiçi üretkenlik uygulamalarından oluşan bir koleksiyon olan Google Workspace'e zaten entegre olduğundan birçok okul ve kolej de Google Meet'i kullanıyor. .
Bu, farklı geçmişlere ve demografik özelliklere sahip geniş insan gruplarının ana çevrimiçi iletişim aracı olarak Google Meet'e güvendiği anlamına gelir. veya belki de aileniz veya arkadaşlarınızla duygusal sohbetler.
Neyse ki, sebebiniz ne olursa olsun, Google Meet hizmetini kullanarak bir toplantıyı kaydetmek sandığınızdan çok daha kolay. Bu kılavuz, bir Google Meet toplantısını nasıl kaydedeceğiniz ve herhangi bir sorunla karşılaşırsanız nasıl sorun gidereceğiniz konusunda size adım adım yol gösterecektir.
Birinci Adım: Kimin kayıt yapmasına izin verilir?
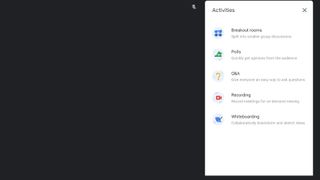
Neredeyse tüm Google Meets toplantıları kaydedilebilse de bu, herhangi bir toplantı katılımcısının kayıt başlatabileceği anlamına gelmez. Google Meet'i iş veya okul cihazınızda kullanıyorsanız BT yöneticiniz tarafından toplantı kayıtlarını etkinleştirmeniz gerekebilir.
Toplantıya ev sahipliği yapıyorsanız (düzenleyici olarak bilinir) veya düzenleyiciyle aynı kuruluştaysanız kayıt yapabilirsiniz. Örneğin, resmi bir okul veya şirket Google Workspace hesabı (Gmail gibi) kullanan bir okul öğretmeniyseniz, e-posta adresleri de aynı kuruluştan olduğu sürece öğrencileriniz de toplantıyı kaydedebilir.
Bu, şirketinizin veya okulunuzun ne tür bir Google Workspace hesabına sahip olduğuna bağlı olarak biraz değişebilir.
- Education Fundamentals veya Education Standard hesapları: Toplantıların kaydedilmesine izin verilmez ve kayıt işlevini etkinleştirmek için Google Workspace for Education'ın Education Plus veya Teaching and Learning Upgrade sürümlerine geçmeniz gerekir.
- Teaching and Learning Upgrade hesapları: Toplantıyı düzenleyen kişiyle aynı kuruluşta bulunan herkes bir toplantıyı kaydedebilir.
- Education Plus: Öğretmenler/personel veya öğrenciler kendi düzenledikleri toplantıları ve kuruluşlarından biri tarafından düzenlenen toplantıları kaydedebilir.
Yalnızca sunum yapmak için katılırsanız toplantıyı kaydedemeyeceğinizi de belirtmekte fayda var. Bunu aşmak için önce görüntülü toplantıya katılmalı, sunumunuzu başlatmalı ve ardından kaydetmelisiniz.
İkinci Adım: Kayda başlayın
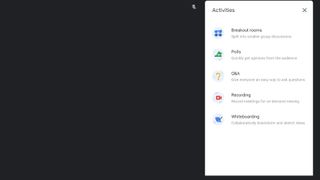
Bir toplantıyı kaydetmek için önce bir toplantıya katılmanız gerekir. Bir çağrı başlattığınızda veya bir çağrıya katıldığınızda, çağrı penceresinin en altına bakın ve Etkinlikler'e tıklayın (üç farklı şekille gösterilmiştir). Ardından, yukarıda bahsettiğimiz tüm doğru izinlere sahip olmanız koşuluyla 'Kayıt' > 'Kayda Başla' > 'Başlat'ı seçebilirsiniz.
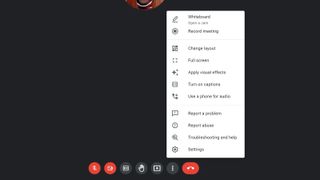
Google Meet görev çubuğunda telefon alıcısı sembolünün yanında bulunan üç noktayı (imleci üzerine getirdiğinizde 'diğer seçenekler' olarak etiketlenir) bularak kayıt işlevini başka bir şekilde de bulabilirsiniz. Bu, 'Toplantıyı Kaydet'in üstten ikinci seçenek olarak görünmesi gereken başka bir menü açacaktır.
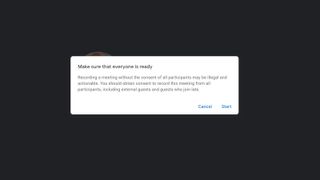
Toplantıları kaydetmenin yasallığı ve rızanın önemi hakkında sizi bilgilendiren bir bildirim kutusu görünecektir. Veri koruması ve gizlilik için bu, görüşmedeki herkese toplantının kaydedildiğini de bildirecektir, bu nedenle, katılmadan önce iş arkadaşlarınıza veya öğrencilerinize görüşmenin kaydedildiğini bildirmeniz daha iyi olabilir.
Kayıt başladığında, ekranın sol üst köşesinde 'KAYIT' yazan küçük kırmızı bir kutu göreceksiniz, böylece toplantının kaydedilmekte olduğundan her zaman haberdar olabilirsiniz. Bir katılımcı kayıt sırasında canlı altyazıları açarsa altyazılar kaydedilmez ve siz kaydı oynattığınızda açılmaz.
Bu kişiler, bir kayıt başladığında veya durduğunda bildirim alır, ancak kaydı kontrol edemez:
- Kuruluşunuzun dışındaki kişiler
- Mobil uygulama kullanıcıları
- Telefon kullanarak arayan kişiler
Üçüncü Adım: Kaydı durdurun
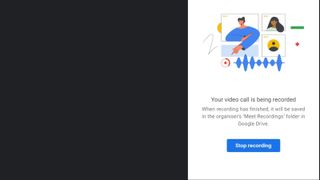
Kaydetmek istediğiniz bölümü bitirdiyseniz veya toplantı sona eriyorsa, kaydı durdurmanız gerekir. Bunu, ekranın sağında 'Kaydı Durdur' yazan seçeneği seçerek kolayca yapabilirsiniz.
Google Meet, videonun bir Google Drive dosyasına kaydedileceğini size bildirecektir. Bu sürücünün konumu, düzenleyiciye bağlı olarak değişebilir ancak her zaman kuruluşunuzun Google Workspace hesabı içinde olacaktır.
Dördüncü Adım: Kayıtları bulun
Google Meet toplantınızı başarıyla kaydetmek bir şeydir, ancak kaydınızı bulamıyorsanız pek bir işe yaramaz. Kayıtlar genellikle toplantı düzenleyicisinin Drive'ım > Meet Kayıtları klasörüne kaydedilir, ancak düzenleyici değişirse veya toplantı planlanan Takvim saatinin dışında gerçekleşirse bunun yerine kayıt bağlantısı doğrudan orijinal etkinlik oluşturucuya gönderilir.
Yukarıda bahsedildiği gibi, Google videonun nereye kaydedileceğini size bildirecektir, bu nedenle toplantıda doğrudan bir bağlantı sağlanmayacağından bu konumu not almanız önemlidir.
Bununla birlikte, dosya kaydedildikten sonra kaydın bağlantısını içeren bir e-posta alacaksınız, bu nedenle dosyanın nereye kaydedileceğini yazmayı unutursanız paniğe kapılmayın. Kolaylık sağlamak için, toplantı katılımcıları ayrıca ilgili sohbet veya kanalda kayda bir bağlantı alacaktır.
Son düşünceler
Çalışan bir profesyonel, öğretmen, öğrenci veya yalnızca arkadaşlarınızla ve ailenizle bazı değerli anıları saklamak isteyen biri olmanız fark etmeksizin, Google Meet içindeki kayıt özelliği son derece yararlıdır.
Kurulumu da son derece basittir, ancak bunun yerine farklı bir sanal toplantı hizmeti kullanıyorsanız endişelenmeyin. İhtiyaç duymanız durumunda bir Microsoft Teams toplantısını nasıl kaydedeceğinize dair bir kılavuzumuz da var ve birçok hizmet, önemli çağrıları ve toplantıları gelecekte kullanmak üzere kolayca kaydetmenize olanak tanıyan benzer, takip etmesi kolay bir dizi talimatı takip edecek.
- Bu kayıtlarda en iyi şekilde görünmek ister misiniz? Size yardımcı olacak en iyi web kameralarının bir listesine sahibiz
