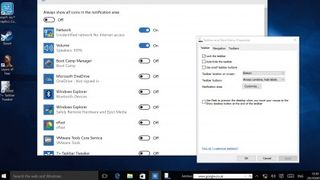
Windows 10 görev çubuğunu özelleştirin
Windows 10 , birçok kullanıcıyı memnun edecek şekilde Başlat menüsünün geri dönüşünü işaret etti, ancak Microsoft'un Görev Çubuğunda yaptığı diğer iyileştirmeleri gözden kaçırmak utanç verici olur. Yeni Görev Görünümü aracı ve Cortana sesli asistanı gibi büyük özellikler manşetlere konu oldu, ancak Windows 10 ekranınızın altında kaçırmış olabileceğiniz çok daha fazla esneklik var.
Windows'ta yeniyseniz, örneğin kullanışlı Atlama Listesi özelliğinden haberdar olmayabilirsiniz. Windows Gezgini simgesine sağ tıklayın ve sabitlenmiş klasörlerinize ve en sık açtığınız klasörlere hızlı bir şekilde erişebilirsiniz - bir Chrome kullanıcısıysanız, simgesine sağ tıklayın ve sık ziyaret edilen siteleri ve açma seçeneklerini göreceksiniz. yeni bir pencere açın veya Gizli modu etkinleştirin.
Ve bu sadece bir tadımlık. Görev Çubuğunun sizin için daha iyi çalışmasını sağlamak için başka neler yapabileceğinize bir göz atalım.
- Windows 10'un nasıl kullanılacağına ilişkin daha fazla harika ipucu keşfedin
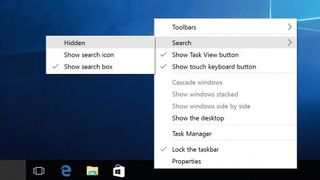
1. Aramayı Özelleştirin
Windows 10 Görev Çubuğu, solda oldukça uzun bir giriş kutusu görüntüler. Buradan, basit arama terimlerini ve ifadeleri kullanarak dosyaları, ayarları, uygulamaları ve web'i arayabilir ve hatta Cortana'ya erişebilirsiniz.
Ancak sık kullanmazsanız, bir simgeye dönüşebilir veya tamamen kaybolabilir. Görev Çubuğunu sağ tıklayın, Ara'nın üzerine gelin ve ardından Gizli veya Arama simgesini göster'i seçin.
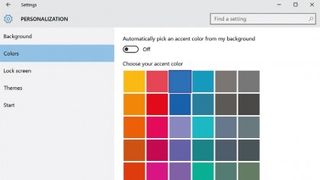
2. Rengi değiştir
Görev Çubuğu siyahtır, ancak değiştirebilirsiniz. Başlat menüsünden Ayarlar'ı seçin, Kişiselleştirme'yi ve ardından yan sütundan Renkler'i seçin.
'Başlangıçta, görev çubuğunda ve işlem merkezinde Rengi Göster' için kaydırıcının Açık olduğundan emin olun. Görev Çubuğunun duvar kağıdı renginizle eşleşmesi için 'Arka planımdan rengi otomatik olarak seç ve vurgula' seçeneğini açın. Manuel olarak bir renk döşemesi seçmek için kapatın.
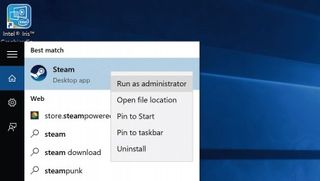
3. Uygulamaları sabitleyin
Düzenli olarak kullandığınız uygulamaları Görev Çubuğuna sabitleyerek erişimi hızlandırabilirsiniz. Uygulamayı Başlat menüsü arama çubuğunda arayın ve göründüğünde simgesine sağ tıklayın ve 'Görev çubuğuna sabitle'yi seçin.
Sabitlenmiş konumunu ayarlamak için tıklayın ve sürükleyin veya bağlamsal menüsünü görüntülemek için tekrar sağ tıklayın ve 'Bu programı görev çubuğundan ayır' seçeneğini seçin.
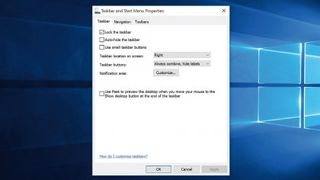
4. Konumu değiştirin
Çalışma şeklinize daha iyi uyması için Görev Çubuğunun konumunu değiştirebilirsiniz. Örneğin, web'de gezinmek için daha fazla alan sağlamak üzere masaüstünüzün sağ tarafında olmasını tercih edebilirsiniz.
Bunu yapmak için, Görev Çubuğunun boş bir alanını sağ tıklayın, bağlamsal menüden Özellikler'i seçin ve 'Ekrandaki görev çubuğu konumu'nun yanındaki açılır listeden tercih edilen seçeneği belirleyin.
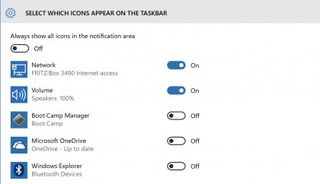
5. Bildirim alanı
Bildirimler alanı, Görev Çubuğunun en sağında bulunur. Burada hangi simgelerin görüneceğini seçmek için Görev Çubuğunda boş bir alanı sağ tıklayın, Özellikler'i ve ardından Bildirim alanı: Özelleştir'i seçin.
Bu menüden 'Sistem simgelerini tamamen kapatabilir' veya 'Görev çubuğunda hangi simgelerin görüneceğini seçebilirsiniz' - kapattığınız simgeler mini bir açılır pencerede gizli kalır.
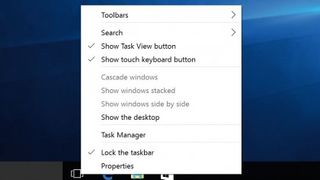
6. Görev Görünümü
Windows arama çubuğunun sağında, tüm açık pencerelerin kuş bakışı görünümü olan Görev Görünümü'nü açan bir simge bulunur. Birden çok masaüstü kullanmıyorsanız (Görev Görünümü ekranındaki + düğmesi), Görev Görünümü simgesini Görev Çubuğundan kaldırabilir ve yine de Windows Tuşu + Sekme tuş bileşimini kullanarak görünüme erişebilirsiniz.
Simgeyi kaldırmak için sağ tıklayın ve 'Görev Görünümü düğmesini göster' seçeneğinin işaretini kaldırın.
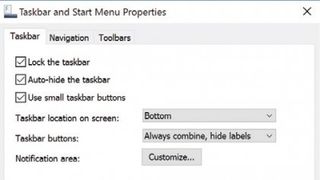
7. Görev çubuğunu gizleyin
Görev Çubuğunun istenmeyen bir dikkat dağıtıcı olduğunu düşünüyorsanız, kullanılmadığı zamanlarda gizleyebilirsiniz. Görev Çubuğunun boş bir alanına sağ tıklayarak ve 'Görev çubuğunu otomatik gizle' seçeneğini işaretleyerek Özellikler penceresini tekrar açın.
Simgelerinin boyutunu küçültmek veya Görev Çubuğunu kazara taşınmasını veya yeniden boyutlandırılmasını önlemek için yerine kilitlemek istiyorsanız, Özellikler'de uygun kutuyu işaretleyin.
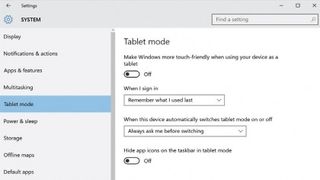
8. Tablet modu
Görev Çubuğu Tablet modunda değişir: Cortana simgesi gibi bir Geri düğmesi görünür, uygulama ve kısayol düğmeleri artık varsayılan olarak görüntülenmez.
Görev Çubuğu düğmelerini Tablet Modunda yeniden etkinleştirmek için, Başlat menüsünden Ayarlar'ı seçin, Sistem'i tıklayın ve yan sütunda Tablet modunu seçin, ardından 'Tablet Modundayken görev çubuğundaki uygulama simgelerini gizle'yi Kapalı olarak değiştirin.
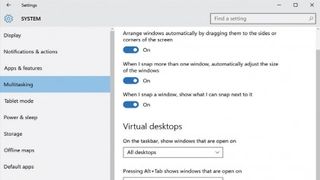
9. Sanal görev çubukları
Görev Görünümü'nün sanal masaüstleri özelliğinde, her masaüstüne kendi uygulama düğmeleriyle kendi görev çubuğuna atandığını görmüş olabilirsiniz. Tüm sanal masaüstlerinizde aynı görev çubuğu düğmelerine sahip olmak için, Başlat menüsünden Ayarlar'ı açın, Sistem'i seçin ve yan sütundan Çoklu Görev'i seçin.
Sanal masaüstleri altında, açılır menüden ilk ayarı 'Tüm masaüstleri' olarak değiştirin.
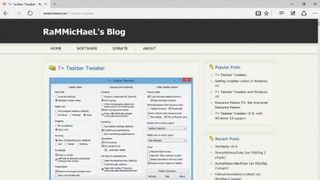
10. Görev Çubuğu Düzenleyicisi
7+ Taskbar Tweaker'ı indirin ve kurun . Bu ücretsiz araç, Windows 10 Görev Çubuğunun başka türlü yapamayacağınız özelliklerini yapılandırmanıza olanak tanır. Sabitlenmiş uygulama pencerelerinin gruplandırmasını kapatın, fare tekerleğinizle Görev Çubuğu düğmeleri arasında geçiş yapın, farenin orta düğmesine bir 'uygulamayı kapat' eylemi atayın ve çok daha fazlasını yapın.
- Bu makaleyi beğendiniz mi? Bilgisayarınızdan en iyi şekilde nasıl yararlanabileceğinizi ve Windows Yardım ve Tavsiye'de yapılacak yeni şeyleri keşfedin. Örnekleyicimizdeki özel tekliften bugün yararlanın.