
Depolama alanını temizleme
Depolama hiç bu kadar ucuz olmamıştı, ancak daha fazla alana ihtiyacınız olduğunda fazladan bir sabit sürücüye sıçramak yerine, bilgisayarınızda nelerin yer kapladığını öğrenebilirsiniz.
TreeSize Free, PC'nizdeki dosyalarda gerçekte neler olup bittiğini öğrenmek için harika bir araçtır. TreeSize Free, bir klasörün veya sürücünün içerik menüsünden başlatılabilir ve size o klasörün ve alt klasörlerinin boyutunu gösterir.
Çok fazla yer kaplayan klasörler, ince bir gradyan çubuğu sayesinde bir bakışta tanımlanabilir. Tarama sonuçları, dosya düzeyine kadar detaylandırılabilir ve belirli dosya türleri için filtreler uygulanabilir.
Boyut, ayrılan alan, dosya sayısı, sıkıştırma oranı, sıralama ve daha fazlası için düzeyler ve görünümler arasında geçiş yapmak kolaydır. Adil payından fazlasını kullanan her şey dahil olmak üzere bilgisayarınızda nelerin yer kapladığını kısa sürede tam olarak bileceksiniz.
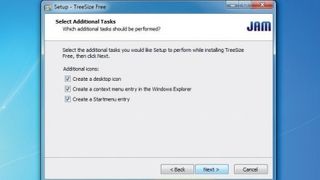
1. Ek görevler seçin
Yükleyiciyi çalıştırırken, bir içerik menüsü bağlantısı da dahil olmak üzere çeşitli özellikleri yüklemenizi isteyen olağan sihirbaza yönlendirileceksiniz. Sinir bozucu bulduğunuz için bunların denetimini kaldırmaya alışkın olabilirsiniz, ancak TreeSize en çok bu özelliğe sahip olduğunuzda kullanışlıdır, bu yüzden devam edin!
TreeSize açıldığında, tıpkı Disk Birleştiricisi'nin yaptığı gibi sabit diskinizi analiz etmeye başladığını göreceksiniz.
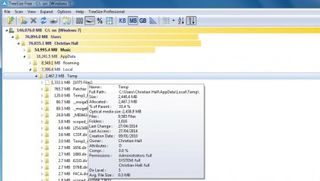
2. Birime genel bakış
Menü çubuğu, taramalarınızı özelleştirmek için kullanabileceğiniz birçok kısayol sağlar. Dizin ağacının arkasında, taranan sürücü veya klasörün grafiksel bir genel görünümü gösterilir.
Her alt klasörün önündeki oklar, bu görünümü genişletmek ve alt klasörün içeriğine bakmak için kullanılabilir. Gri kutuda daha ayrıntılı bir görünüm görmek için bir dosyanın yolunun üzerine gelin.
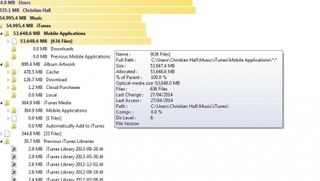
3. Seviyeleri genişletin
Menü çubuğunda 'Genişlet'i seçin, ardından dizin ağacını uygun şekilde genişletmek veya daraltmak için bir seviye seçin. Sürücünüzün geçerli taramasında bulunan herhangi bir klasörü görmek için 'Tam genişletme' seçeneğini de kullanabilirsiniz.
Dosya ve klasörlerde her değişiklik olduğunda veya şu anda analiz ettiğiniz sürücüyü değiştirmek istiyorsanız yeniden taramanız gerekir.
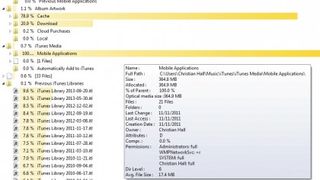
4. Sürücü görselleştirmesini değiştirin
Menü çubuğunda verileri görselleştirme şeklinizi değiştirebilirsiniz. Seçenekleriniz arasında 'Disk boyutu', 'Ayrılan alan', 'Yüzde' ve 'Dosya sayısı' yer alır.
'Yüzde'ye geçmenin avantajı, aniden çok daha fazla renkli çubuk görmenizdir, bu da dizin ağacında gezinmeyi biraz daha kolaylaştırabilir. Dosya veya klasör boyutlarını belirlemek için "Disk boyutu" veya "Ayrılan alan" kullanmanız gerekir.
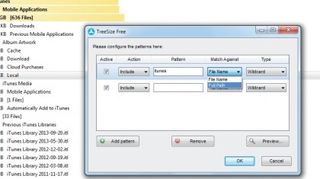
5. Filtreleme seçenekleri
Binlerce dizin göreceksiniz çünkü TreeSize tüm sürücünüzü görselleştiriyor. Programları taramaların dışında bırakmak istiyorsanız - belki de ne kadar yer kapladıklarını zaten bildiğiniz için - 'Seçenekler > Filtrele'ye gidin.
Şimdi 'Model' altında bir terim girin ve kontrol etmek için bazı parametreler seçin. 'Kalıp ekle' düğmesiyle daha fazla hariç tutma ekleyin.
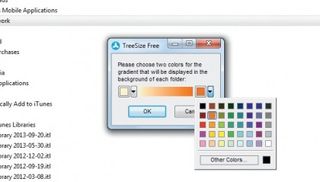
6. Renk gradyanı
Grafik genel görünüm rengi hoşunuza gitmediyse, yeni bir gölge seçebilirsiniz. Karışımı da seçebilirsiniz, böylece varsayılan beyazdan sarıya yerine, örneğin turuncudan kırmızıya yapabilirsiniz.
'Seçenekler > Degrade seç'e gidin ve görselleştirme karışımı olarak kullanmak istediğiniz iki rengi seçin. Size birkaç seçenek verilecek, ancak 'Diğer renkler' altında kendi seçiminizi tanımlayabilirsiniz.
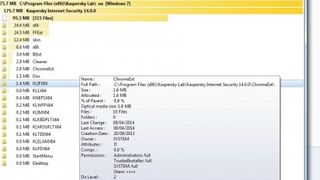
7. Windows'tan analiz edin
Kurulum sırasında seçeneği koruduysanız, TreeSize taramaları için sağ tıklama içerik menüsü girişine sahip olmalısınız. Bu, Windows'ta herhangi bir dosya veya klasöre göz atabileceğiniz, üzerine sağ tıklayabileceğiniz ve o öğenin sabit sürücünüzde tam olarak ne kadar yer kapladığını öğrenebileceğiniz anlamına gelir.
Temel olarak, normalde TreeSize'ı başlatıyormuşsunuz gibi aynı arayüzü elde edersiniz.
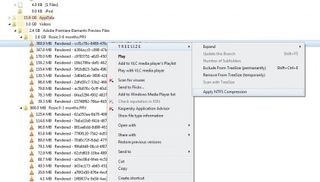
8. Sıkıştırma uygulayın
Sağ tıklama menüsü altında çok sayıda seçenek mevcuttur. Örneğin, 'NTFS Sıkıştırmasını Uygula'yı seçerseniz, o dosyanın dizini sıkıştırılacaktır; bu, şişirilmiş klasörlerle uğraşırken yerden tasarruf etmek için idealdir.
Bu yöntemi en kötü suçlularda kullanın ve sabit sürücünüzde kolayca yüzlerce megabayt alan kazanabilirsiniz.
- Bu makaleyi beğendiniz mi? Bilgisayarınızdan en iyi şekilde nasıl yararlanabileceğinizi ve Windows Yardım ve Tavsiye'de yapılacak yeni şeyleri keşfedin. Örnekleyicimizdeki özel tekliften bugün yararlanın.