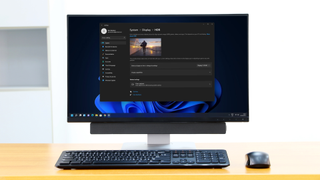Oyun bilgisayarınız 4K ekranı destekleyebilir, ancak görsellerinizi gerçekten geliştirmek istiyorsanız, yüksek dinamik aralık (HDR) çıkışını etkinleştirmeniz gerekir.
HDR ekranlar (yeni sekmede açılır), daha yüksek çözünürlüklü ekranlarda bu ekstra piksellerden daha iyi yararlanmak için daha zengin, daha canlı bir renk paleti gösterir, ancak bunu yalnızca oyununuz destekliyorsa.
Artık indirip yükleyebileceğiniz Windows 11 , bu sorunu çözmek için Otomatik HDR'yi kullanır, binlerce DirectX 11 ve 12 oyunu alır ve doğal olarak HDR'yi desteklemeyen oyunlar için renk aralığını ve parlaklık düzeylerini yükseltir.
Koyu renkler daha koyu, açık renkler daha açık, ancak bu değişiklikleri çalışırken görmek için önce Otomatik HDR işlevini etkinleştirmeniz gerekir - nasıl yapılacağı aşağıda açıklanmıştır.
Windows 11'de HDR'yi etkinleştirin
Otomatik HDR desteğini etkinleştirmek için ekran ayarlarınızı değiştirmek isterseniz, önce Windows 11 Ayarlar menüsünü açmanız gerekir.

Bunu yapmanın birkaç yolu vardır, ancak en kolayı Başlat menüsünü açıp listedeki 'Ayarlar' uygulama simgesine basmaktır.
Bulamıyorsanız, bunun yerine Başlat menüsünün üst kısmındaki arama çubuğunu kullanarak 'Ayarlar'ı arayın, ardından arama sonuçlarında buna basın. Alternatif olarak, görev çubuğundaki Başlat menüsü simgesini sağ tıklayın ve açılır içerik menüsünden 'Ayarlar'a basarak onu açın.
HDR monitör desteği kontrol ediliyor
Bir Windows 11 PC'ye bağlı HDR destekli tüm monitörler ve TV'ler teoride Otomatik HDR modunu kullanmanıza izin vermelidir. Bu her zaman böyle değildir, bu nedenle HDR10 spesifikasyonunu destekleyen bir HDMI 2.0 veya DisplayPort 1.4 ekran kullandığınızdan emin olun.
GPU'nuz, HDR'yi etkinleştirmek için gerekli çözünürlüğü de desteklemelidir (örn. 60 Hz'de 3840x2160).
Ekranınızın HDR'yi destekleyip desteklemediğinden emin değilseniz, bunu önce Windows 11 Ayarlar menüsünden kontrol edebilirsiniz. Ayarlar menüsünde Sistem > Ekran > HDR'yi seçin, ardından açılır menüden HDR destekli monitörünüzü seçin.
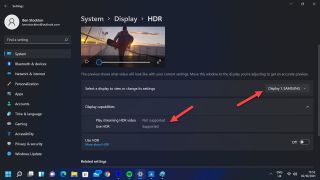
HDR destekli monitör etkinken 'Ekran Yetenekleri' bölümüne basın. TV'niz veya monitörünüz burada HDR'yi "Desteklenmiyor" olarak listeliyorsa, şansınız kalmaz. Bu özelliği kullanmak için HDR destekli bir monitör bağlamanız gerekir.
Bununla birlikte, HDR "Desteklenen" olarak listeleniyorsa, hazırsınız. Otomatik HDR sizin için otomatik olarak açılabilir, ancak açılmıyorsa aşağıdan açabilirsiniz.
Windows 11'de Otomatik HDR işlevi nasıl etkinleştirilir
Ayarlar uygulamasını açıp Sistem > Ekran > HDR'ye basarak Windows 11'de Otomatik HDR'yi hızlı bir şekilde etkinleştirebilirsiniz.
Açılır menüden HDR destekli TV'nizin veya monitörünüzün seçildiğinden emin olun, ardından seçeneklerinizi görüntülemek için 'Ekran Yetenekleri' bölümüne basın. PC'nizde HDR çıkışını etkinleştirmek için "HDR Kullan" bölümünün yanındaki kaydırıcıya basın.
Ardından, Microsoft'un destek eklediği oyunlarda Otomatik HDR'yi etkinleştirmek için aşağı kaydırın ve "Otomatik HDR" bölümünün yanındaki kaydırıcıyı seçin.
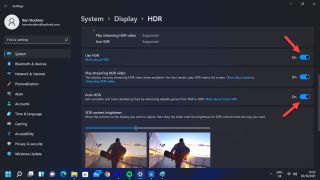
Otomatik HDR bölünmüş ekranı kullanarak oyunlarda HDR renklerini test etme
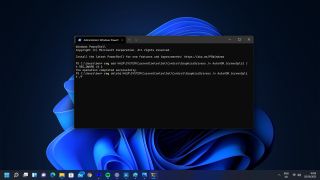
HDR'nin oyun görsellerinizde ne kadar fark yarattığını merak ediyorsanız, Otomatik HDR'yi test etmek için Windows 11'de bulunan gizli bölünmüş ekran özelliğini kullanabilirsiniz. Bölünmüş ekran Otomatik HDR etkinleştirildiğinde, ekranınızın bir tarafı oyununuzu yüksek dinamik aralık renkleri ve parlaklığı ile gösterirken, diğer tarafı oyunu onsuz gösterecektir.
Bunu etkinleştirmek için, Başlat menüsüne sağ tıklayın ve 'Windows Terminal (Yönetici)' seçeneğine basın. Açılan Terminal penceresinde reg add HKLM\SYSTEM\CurrentControlSet\Control\GraphicsDrivers /v AutoHDR.ScreenSplit /t REG_DWORD /d 1 yazın ve Enter'a basın.
Farkı görmek veya ekran görüntüsü almak için oyununuzu (Otomatik HDR desteği ile) bu noktada başlatın. Özelliği devre dışı bırakmak için Terminal penceresine dönün, reg delete HKLM\SYSTEM\CurrentControlSet\Control\GraphicsDrivers /v AutoHDR.ScreenSplit /f yazın ve ekranınızı normale döndürmek için Enter tuşuna basın.
Otomatik HDR destekli oyunları oynama
Otomatik HDR, belirli DirectX 11 ve 12 oyunlarında göreceğiniz görünür renkleri yükseltmek için tasarlanmıştır, ancak her oyunda mevcut değildir. Bilgisayarınızda Otomatik HDR etkinleştirilmişse, Windows 11'de onu destekleyen bir oyunu başlattığınızda sağ üstte bir bildirim görmeniz gerekir.
Ne yazık ki, desteklenmeyen oyunları bu aşamada Otomatik HDR kullanmaya zorlamak için yapabileceğiniz pek bir şey yok ve inceleyebileceğiniz resmi bir liste de yok. Microsoft, binlerce DirectX 11 ve 12 oyununun Otomatik HDR ile çalışması gerektiğini önermektedir, ancak kendi deneyimleriniz değişebilir. Yapabileceğin tek şey denemek.
Oyununuzu ilk çalıştırdığınızda Otomatik HDR çalışmazsa, özelliği etkinleştirmek için oyundan tamamen çıkın ve oyunu yeniden başlatın. Bu, Otomatik HDR'yi destekleyen oyunlar için çalışmalıdır, ancak yalnızca Microsoft oyununuz için destek eklediyse.
- Bunlar şu anda satın alabileceğiniz en iyi dizüstü bilgisayarlar