Yıllardır Maxon'un iyi insanları, bilgisayar sahiplerine yardımcı programları 'Cinebench' aracılığıyla sistem performansını değerlendirmeleri için ücretsiz ve kolay bir yol sağladı.
Cinebench, gelişmiş algoritmalar kullanarak makinenizde üç boyutlu bir sahne oluşturmak için kısmen Maxon'un 4D yazılımının bir parçasını oluşturan kodu kullanarak çalışır. Bunlar, openGL ve CPU ayarlarınızın verimliliğini ölçmek için kullanılır.
Sonuçlar, Cinebench'in kendi puanlama sistemi kullanılarak görüntülenir. Bu kılavuzda, yalnızca bilgisayarınızda temel ve gelişmiş testleri nasıl çalıştıracağınızı değil, aynı zamanda diğer benzer modellerle karşılaştırmasını da öğreneceksiniz. Bu, gözden geçirenler için yeni donanımın üreticinin iddialarına uygun olduğundan emin olmanın yanı sıra uzman kullanıcıların sistemlerinin hala iyi durumda olup olmadığını kontrol etmeleri için harika bir yoldur.
Komut satırı bağımlıları da Cinebench'in artık kullanışlı bir CLI'ye (Komut Satırı Arayüzü) sahip olduğunu duymaktan memnun olacak. Bu kılavuzda ele alınmıştır, ancak önce basit GUI'yi denemenizi şiddetle öneririz.
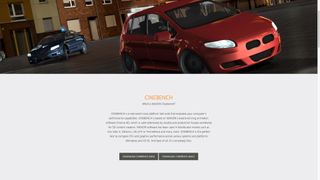
1. Cinebench'i indirin ve çalıştırın
Web tarayıcınızı açın ve Cinebench web sitesine gidin (yeni sekmede açılır) . Kendi işletim sisteminiz için indirme bağlantısına tıklayın, örneğin Mac için Cinebench.
Windows kullanıyorsanız, Cinebench ZIP formatında sıkıştırılmıştır. Programın kendisine erişmek için sağ tıklayın ve 'Tümünü Çıkar'ı seçin. Cinebench'in macOS sürümü bir DMG kapsayıcısında saklanır. İndirme tamamlandıktan sonra, bağlamak için çift tıklayın.
Cinebench, hangi işletim sistemini kullanırsanız kullanın doğrudan indirilenler klasörünüzden çalıştırılabilir ancak yardımcı programı dilerseniz 'Program Dosyaları' veya 'Uygulamalar' klasörünüze kopyalayabilirsiniz. Başlatmak için çift tıklayın.
Cinebench adlı klasörü açın ve ardından başlatmak için tıklayın.
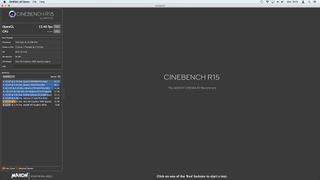
2. OpenGL'yi test edin
Cinebench başladığında, sisteminizde bir dizi test çalıştırabileceksiniz. Uygulama, sisteminizde bir 3D video oluşturarak ve ardından performansını ölçerek bunu eğlenceli bir şekilde yapar.
Örneğin, OpenGL'nin sisteminizde ne kadar iyi çalıştığını kontrol etmek için sol üstteki 'Çalıştır' düğmesine tıklayın. Cinebench, bir araba yarışının destansı bir videosunu gösterecek ve ardından performansınızı fps cinsinden değerlendirecektir. Bunun benzer bilgisayar modelleriyle nasıl karşılaştırıldığını da 'Sıralama' altında göreceksiniz.
Daha bilgilendirici bir görünüm için sol bölmedeki 'Ayrıntılar'ı tıklayın. Buradan, Cinebench'in 'OpenGL sürümü' gibi daha fazla yararlı bilgileri ve mevcut CPU'nuzun teknik özelliklerini görüntülemesini sağlayabilirsiniz.
İşlemciniz üzerinde daha kapsamlı testler yapmak için, CPU seçeneğinin yanındaki 'Çalıştır'ı tıklayın. Cinebench, yüksek kaliteli bir 3D görüntü oluşturarak işlemcinizi kıyaslar. Çalışan başka programlarınız varsa, CPU performansınız da doğal olarak etkilenecektir.
Adil bir test için, önceden Cinebench dışındaki diğer uygulamaları kapattığınızdan emin olun. Açık dosyaları kaydetmeden önce kaydedin ve kapatın.
Cinebench, CPU performansını ölçmek için 'cb' birimleriyle ölçülen kendi puanlama sistemini kullanır. Her testi çalıştırdıktan sonra uygulama, CPU'nuzun diğer makinelerle karşılaştırmasını da gösterir.

3. Gelişmiş kıyaslama
Grafik kartınız ve CPU'nuzla ilgili temel testleri çalıştırdıktan sonra, daha ayrıntılı bilgi görüntülemek için Dosya > Gelişmiş Karşılaştırma'yı tıklayın.
Yüzde olarak görüntülenen 'Referans Eşleşme' değeri, 3B sahnenin ekranınızda ne kadar aslına uygun olarak işlendiğini gösterir. Bunun nedeni, ticari grafik kartları sürücü optimizasyonunun bazen piksellerin hatalı işlenmesine neden olabilmesidir. Bu genellikle çıplak gözle görülmez ancak Cinebench, tamamlanan testler için referans eşleşmesini ölçebilir.
İşlemcinizin performansının daha ayrıntılı bir dökümünü görüntülemek için 'CPU (Tek Çekirdekli)' yanındaki 'Çalıştır'ı tıklayın. Bu, bireysel işlemci çekirdeklerinin 'cb' cinsinden ölçülen hızını ölçecektir. Cinebench MP Oranınızı da gösterecektir - tek çekirdek ve çok çekirdek arasındaki oran.
Cinebench, sistem performansınızı mümkün olan diğer benzer modellerle karşılaştırır. Bunun anahtarı ekranın sol alt kısmında görüntülenir. Bu, işlemeden sonraki puanınızı temsil eden turuncu bir kutuyu ve sıralama listesinde aynı sistemi temsil eden kahverengi bir kutuyu gösterir. Diğer tüm sistemler mavi renkle vurgulanmıştır.
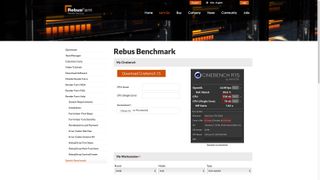
4. Kıyaslama sonuçlarınızı gönderin
Cinebench, kullanıcılar tarafından yürütülen çok büyük bir çevrimiçi test veritabanına sahiptir. Bu, sisteminizin sıralama açısından nerede görünmesi gerektiğini belirlemenize yardımcı olduğu için son derece yararlıdır.
Karşılaştırma sonuçlarınızı paylaşmak için Karşılaştırmaları Gönder web sitesine gidin (yeni sekmede açılır) . Buradan, Cinebench uygulaması aracılığıyla gerçekleştirdiğiniz herhangi bir işleme testinden elde ettiğiniz puanları içeren bir formu doldurabilirsiniz. CPU ve CPU (Tek Çekirdek) puanınızı girmeniz istenecektir.
Sonuçlarınızın ekran görüntüsünü yüklemek için 'Ekran Görüntüsü' bölümünün altında 'Dosya Seç'i tıklayın. Görüntünün web sitesinde belirtilen özelliklere uygun olduğundan emin olun.
Donanım ayrıntılarınızı 'Çalışma Alanım' bölümüne girin. Donanımınız listede yoksa 'Model' menüsünden 'Diğer'i seçin ve adını girin.

5. Cinebench CLI'sı
Uzman bir kullanıcıysanız, Cinebench'i komut satırı üzerinden kullanmayı tercih edebilirsiniz. Komut satırı istemi çok az sistem kaynağı kullandığından, bu genellikle sisteminizi kıyaslamanın daha iyi bir yoludur.
Çalıştırabileceğiniz çeşitli testler vardır ve sonuçları bir günlük dosyasına da kaydedebilirsiniz.
Başlamak için isteminizi açın ve aşağıdaki parametrelerden biriyle Cinebench'i başlatın:
-cb_gpuxBu, çok çekirdekli bir test çalıştırır.
-cb_cpu1Bu, yalnızca tek çekirdekli test prosedürünü çalıştırır.
-cb_openglBu, openGL'yi test eder.
-cb_allBu, tüm testleri çalıştırır. Komut satırı parametrelerinden sonra test sonuçlarını saklamak için bir günlük dosyası belirtebilirsiniz, örneğin:
C:\Users\Nate\test1.log- 2018'in En İyi Dizüstü Bilgisayarı : Bu yıl satın alabileceğiniz en iyi 15 dizüstü bilgisayar arasından seçtiklerimiz
