Burada bir PC ile Nintendo Switch Pro Controller'ı nasıl kullanacağınızı göstereceğiz . Ucuz olmayabilir, ancak Nintendo Switch Pro Controller oldukça oyun kumandasıdır. Aslında, birinci sınıf yön pedi, cayro-hareket desteği gibi özellikler ve uzun oyun oturumları için kullanımı rahat bir tasarımla gelen Nintendo'nun şimdiye kadar ürettiği en iyiler arasında. Ayrıca, Switch'inizden daha fazlası için kullanabilirsiniz.
Oyunlarını ağırlıklı olarak Valve'ın Steam platformu üzerinden yapanlar için Switch Pro Kontrolcüyü bir bilgisayarla kullanmak inanılmaz derecede basit. Ancak, diğer oyunlarla veya diğer oyun uygulamalarıyla, örneğin öykünücülerle kullanmak üzere ayarlamak çok daha fazla çaba gerektirir. Ve daha karmaşık olsa da imkansız değil.
Switch Pro Denetleyicinizi nasıl kullanmak istediğinizden bağımsız olarak, klavye ve fare olmadan kısa sürede oyun oynayabilmeniz için bu adım adım kılavuzu bir araya getirdik .

Steam ile Nintendo Switch Pro Kontrolcüsü Kullanma
Menülere biraz girdiğinizde Steam platformu yerleşik Switch Pro desteği içerdiğinden, bu çok fazla iş gerektirmez.
Steam'i çalıştırdıktan sonra ayarlar menüsünü açın . 'Denetleyici' menü seçeneğini göreceksiniz, oraya atlayın ve ardından 'Genel Denetleyici Ayarları'nı açın. Açılıp kapatılabilen bazı seçenekler alacaksınız ve burada 'Switch Pro Yapılandırma Desteği'ni etkinleştirmek isteyeceksiniz .
Varsayılan olarak, çoğu bilgisayar oyunu bir Xbox denetleyicisi kullandığınızı varsayar, ancak düğmeleri bir Nintendo pedinden biraz farklı eşlenir. Bu nedenle, Switch Pro denetleyicisinin X/Y ve A/B yerleşimini tercih ediyorsanız, "Nintendo Düğme Düzenini Kullan" seçeneğini de işaretlediğinizden emin olun.
If you’d rather set this on an individual game basis, right click the title in your library and select ‘Edit Steam Controller Configuration’. This will let you make a custom button map for each game. It’s here you’ll get further customisation options too, from gyro controls right down to whether or not you want the Home button to light up.

Using a Nintendo Switch Pro Controller with other Windows games and apps
Not into playing games on Steam? Have a library of disc titles that you want to play, use another storefront or want to fire up some emulators? Using the Nintendo Switch Pro Controller in these situations is a bit more difficult, but still possible – you’ll just need some different tools to get the job done.
First off, the easy option: buy an 8Bitdo Wireless Bluetooth Adapter (opens in new tab). Regularly available for less than £20 / $20, it lets you easily (and wirelessly) hook the Switch Pro Controller up to a Windows machine, duping the operating system into seeing it just as if it was a native Windows controller. It’ll even support the pad’s motion controls (though rumble is not supported). It’s not exclusive to the PC, or Switch Pro Controller either – it’ll make lots of different console’s pads work on PC, while also letting you use controllers not intended for one console work on another. It’s a great little purchase, and well worth the money.
But if you’re looking for a free way to wire up your Switch Pro Controller with your PC, read on!
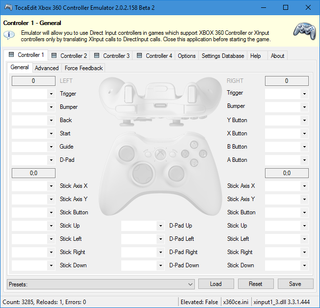
First of all, you’re going to need your controller’s USB-C cable to plug the pad into your PC, and a piece of software called x360ce – this is an application that lets you play around with DirectInput controllers (the type that the Switch Pro Controller is) to make sure your computer will recognise the controller. As some games are 32-bit titles and some are 64-bit, you’re going to want to download and set up both the 32-bit version of x360ce and the 64-bit version of x360ce, using the instructions below.
- Find your game’s .exe file: This is the file that fires up your game. x360ce needs to be set up individually for every game you want to play, and you’ll need to point it to where your game lives.
- Copy the x360ce.zip into the folder containing your game’s .exe: Once it’s in the right folder, extract the x360ce.zip file, which will then create an application file with a little controller icon. Open that and you’ll be prompted to make a .dll file. Click create and make the .dll file.
- Search automatically for settings: That’s the prompt that will fire up once the .dll file has been created. Make sure the ‘Search the Internet’ checkbox is ticked, and x360ce will now hunt down an appropriate Switch Pro Controller layout for you. Most of the time, this should do the trick, so click Next, and then Finish.
- Düğmeleri test edin : Artık düzene bir Xbox 360 pedindeymiş gibi bir göz atacaksınız. Ayarlanan düğmelerle oynayın ve beğeninize göre olup olmadığına bakın. İstediğiniz düzenlemeleri yapın ve ardından Kaydet'e tıklayın ve x360ce'yi kapatın .
Her şey işe yaradıysa oyununuz, bir sonraki oynayışınızda Switch Pro Controller'ı uygun giriş olarak otomatik olarak seçecektir. x360ce'yi açmanıza bile gerek kalmayacak. Bununla birlikte, Switch Pro Controller'ı birlikte kullanmak istediğiniz her bir oyun veya uygulama için yukarıdaki adımları uygulamanız gerekecek, bu nedenle önerimiz, bunun yerine 8Bitdo dongle için parayı öksürmek.
- En iyi PC oyunları : yeni yapılandırılmış pedinizle ne oynanır?
