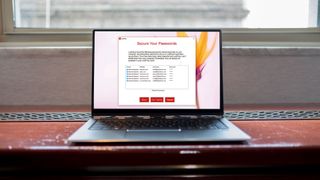
Şifrelerinizi kilitleyin
Güvenlik uzmanları genellikle "Her site için farklı bir parola kullanın" veya "Herhangi bir sözlük sözcüğü kullanmadığınızdan emin olun" gibi bilgece sözler söyler. Ama sonra "bir dizi sözlük sözcüğü, rastgele bir karakter karmaşasından daha güvenlidir" gibi çelişkili şeyler söyleyeceklerdir.
Bu güvenlik uzmanları bizim kolay bir yaşam sürmemizi istemiyor, bu çok açık. Cidden, yine de, çevrimiçi güvenliğiniz önemlidir. Parolaları siteler arasında paylaşın ve bunlardan biri parola veritabanını bir bilgisayar korsanına kaptırırsa, tüm bu sitelerdeki güvenliğiniz tehlikeye girer.
Yine de, bir dizi uzun soluklu şifreyi hatırlamak zordur; hepsini bir kitaba yazar mısın? Birisi o kitabı ele geçirirse, o zaman ne olacak? Her şeyi sizin yerinize yönetmek için kendisi parola korumalı güvenli bir hizmet kullanmak çok daha iyidir…
- Piyasadaki en iyi şifre yöneticilerinin bir listesini bir araya getirdik.
- Bunlar en iyi şifre kurtarma çözümleridir
- En iyi işletme parola yönetimi yazılımı derlememize göz atın
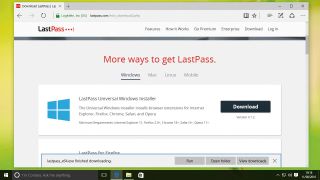
1. Onu ele geçirmek
LastPass'i tamamen çevrimiçi olarak kullanabilmenize rağmen, sitelere giriş yapmayı yönetmek için tarayıcı uzantısını PC'nizde kullanmak daha etkilidir.
Belirlediğiniz şifreleri asla hatırlamanız gerekmez. LastPass web sitesine gidin ve onu tarayıcılarınıza ekleyecek olan Evrensel Windows Yükleyici'yi indirin.
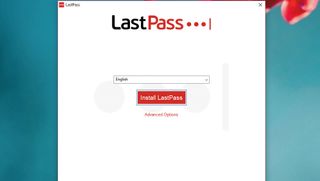
2. Kurulum
Windows, uygulamanın bilgisayarınızda değişiklik yapmasını isteyip istemediğinizi sorarsa, 'Evet'i tıklayın. 'LastPass'ı Yükle'yi ve ardından 'Yeni Hesap Oluştur'u tıklayın. Şimdi, hatırlamanız gereken tek şifre olan ana şifrenizi belirlemeniz gerekiyor.
İyi ve başka hiçbir yerde kullanmadığınız bir tane yapın; yeterince güçlü olduğundan emin olmak için yeşil çubuğu doldurmaya çalışın. 'Hesap Oluştur'u tıklayın.
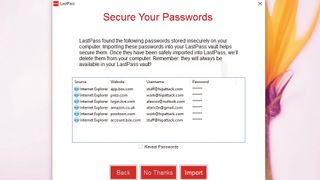
3. Kilitlemeye başlayın
LastPass, web tarayıcılarınızı tarar ve bu noktada güvenli olmayan şekilde saklanan parolaları algılamaya çalışır. 'İçe Aktar'a basın ve onları güvenli kasasına getirecek ve onlara güvenli olmayan referansları silecektir.
LastPass artık kendi kendine otomatik olarak yüklenemediği tüm tarayıcıları açacak - tarayıcı uzantısını yerleştirmek için her birinin talimatlarını izlemeniz gerekecek.
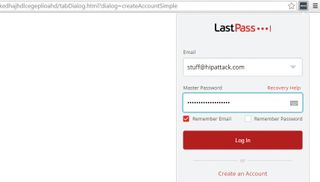
4. Bulmak
Artık hangi web tarayıcısını tercih ederseniz edin, LastPass'ı adres çubuğunun sağında gri bir simge olarak bulacaksınız . Sol tıklayın ve oturum açmak için 2. Adımdaki ayrıntıları girin; ekstra bir güvenlik katmanı eklediğinden, ana parolanızı hatırlamasına izin vermemenizi öneririz.
Şimdi bir kullanıcı adı ve şifre girmenizi gerektiren bir siteye gidin – biz outlook.com kullanıyoruz.
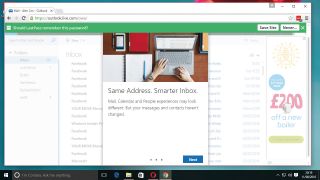
5. Anılar yapmak
Oturum açma metin kutuları, sağda LastPass logosu ile normalden biraz farklı görünecek. Kullanıcı adınızı ve şifrenizi her zamanki gibi girin ve LastPass, ayrıntılarınızı hatırlamanızı öneren yeşil bir çubuk açacaktır.
'Siteyi Kaydet'i tıklayın ve sonraki sayfada ayrıntıları onaylayın. Şimdi siteden çıkış yapın ve geri gelin; LastPass'ın bilgilerinizi otomatik olarak doldurduğunu göreceksiniz.
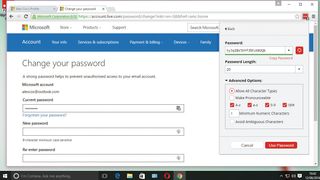
6. Karakter çorbası
Şimdi yeni, güvenli bir şifre oluşturalım. Seçtiğiniz sitenin hesap ayarları sayfasına gidin ve şifre değiştirme bölümünü bulun.
Yeni şifrenizi isteyene kadar sitenin istediği tüm bilgileri doldurun. LastPass simgesini, ardından 'Güvenli Parola Oluştur'u tıklayın ve uygun şekilde karmaşık bir karakter karmaşası oluşturmak için kontrolleri kullanın. Kopyalayıp şifre kutusuna yapıştırın.
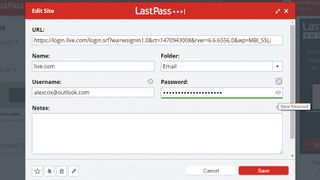
7. Kasada
LastPass'ın kasası, LastPass'in yüklü olmadığı bir cihazda oturum açmak için kullanmanız gerektiğinde parolalarınızı sakladığı yerdir. LastPass uzantısında 'Kasam' seçeneğini tıklayın veya görmek için lastpass.com'a gidin ve bilgilerinizle giriş yapın.
Parolaya ihtiyaç duyduğunuz oturum açma bilgilerini bulun, İngiliz anahtarı simgesine tıklayın, ardından hepsini ortaya çıkarmak için göz simgesine tıklayın.
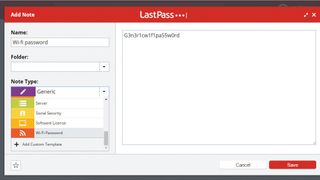
8. Daha fazla sır
Kasa, yalnızca parolaların tutulduğu bir yer değildir. WiFi şifreleri, pasaport bilgileri veya banka bilgileri gibi gizli tutmak istediğiniz (ancak hızlı erişim gerektirebilecek) her şeyi depolamak için şifreli alanını kullanabilirsiniz, ancak yine de ikincisi konusunda dikkatli oluruz.
Not defteri simgesini tıklayın, 'Güvenli Not Ekle'yi tıklayın ve formu doldurun; Gerekirse fotoğraf ve belge ekleyebilirsiniz.
- Bu makaleyi beğendiniz mi? Bilgisayarınızdan en iyi şekilde nasıl yararlanabileceğinizi ve Windows Yardım ve Tavsiye'de yapılacak yeni şeyleri keşfedin. Örnekleyicimizdeki özel tekliften bugün yararlanın.