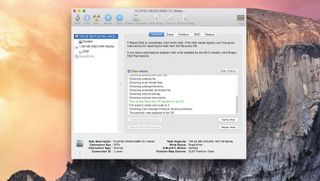Disk Yardımcı Programı, adından da anlaşılacağı gibi, sürücüyle ilgili hemen hemen her türlü görev veya sorun için başvuracağınız çözümdür (felaketle sonuçlanan fiziksel arıza dışında). Sabit sürücülerinizi ve SD kartlar veya USB flash sürücüler gibi çıkarılabilir disklerinizi kontrol etmenizi, onarmanızı, değiştirmenizi ve yedeklemenizi sağlayan tek adres.
Disk İzlencesi'ni uygulamalar klasörünüzdeki İzlenceler klasöründe bulacaksınız, ancak Mac'iniz düzgün bir şekilde başlamazsa yerleşik kurtarma seçenekleriyle de erişebilirsiniz; Mac'iniz başlarken Command+R tuşlarını basılı tutun Kurtarma modunda ve beliren ana menüden Disk Yardımcı Programını başlatabilirsiniz.
1. Silme ve bölümleme
Disk Yardımcı Programı, diskleri silerek, bölümlere ayırarak ve RAID dizileri kurarak depolamanızı yapılandırmanıza olanak tanır. Tek bir diski veya bölümü silmek için sol bölmede onu seçin ve Sil sekmesine geçin.
Birime 'Veri' gibi bulması kolay bir ad verin ve bir biçim seçin. Sürücü yalnızca Mac'lerle kullanılıyorsa varsayılan macOS Genişletilmiş seçeneği en iyisidir; 'Günlüklü' seçeneği, sürücünün kolayca aranabilmesi için dizine eklenmesini sağlar, ancak sürücüde dizine eklenmesini istediğiniz hiçbir şey yoksa, seçeneği seçmeden bırakın.
Disk İzlencesi penceresinin üst kısmındaki Günlük Kaydı Etkinleştir düğmesini kullanarak dizin oluşturmayı her zaman daha sonraki bir tarihte etkinleştirebilirsiniz. Bir Windows PC'ye takmak istediğiniz harici bir sürücüyü biçimlendiriyorsanız, exFAT'i seçmenizi öneririz.
2. Disk güvenliği
Ardından, sürücünün nasıl silineceğini yapılandırmak için Güvenlik Seçenekleri…'ne tıklayın: sürücüde kalıcı olarak (kurtarılamaz şekilde) kaldırılmasını istediğiniz veriler varsa daha güvenli bir ayar seçebilirsiniz.
Son olarak, Sil'e tıklayın ve sürücü silinene kadar bekleyin.
3. Bölümlendirin!
Bir bölüm yerine bir disk sürücüsü seçerseniz, ayrıca bir Bölüm sekmesinin göründüğünü görürsünüz. Bu, yüksek kapasiteli bir diski daha sonra ayrı sürücülermiş gibi davranan daha küçük alt bölümlere ayırmanıza olanak tanır.
Biçimlendirme gibi, bölümleme de diskinizdeki tüm mevcut verileri siler, bu nedenle yeni bir sabit diski ilk kez kurarken en iyi şekilde kullanılır.
4. Disk görüntüleri
Disk görüntüleri, seçilen bir diskin içeriğinin tek bir dosyada tutulan tam kopyalarıdır. Tüm bölümleri veya USB flash sürücüler gibi çıkarılabilir diskleri yedeklemek için kullanışlı olabilirler.
Mevcut bir diski yedeklemek için sol taraftaki bölmede diski seçin ve Yeni Görüntü düğmesine tıklayın. Resminiz için bir konum ve dosya adı seçin; bir disk bölümünü veya tüm diski yedekliyorsanız, görüntüyü kaydetmek için farklı bir disk seçin.
Hedef sürücünüzde yeterli yer olduğundan emin olun, ardından Kaydet'e tıklayın ve görüntü oluşturulurken (yedeklemenin boyutuna bağlı olarak) beklemeye hazırlıklı olun. Tamamlandığında, kolay erişim için sürücülerinizin altındaki sol bölmede görünecektir. Seçin ve bozuk olmadığından emin olmak için doğrulayabilirsiniz.