
Pilinizin daha uzun süre dayanmasını nasıl sağlarsınız?
Windows 10, kısmen yerleşik enerji tasarrufu özellikleri nedeniyle her türden taşınabilir aygıtta iyi çalışır. Bu nedenle, dizüstü bilgisayarınızı Microsoft'un en son işletim sistemine yükseltmiş veya kendinize yepyeni bir makine almış olsanız da, bunlardan en iyi şekilde yararlanmak isteyeceksiniz.
Bu öğreticide, dizüstü bilgisayarınızın pilinden maksimum ömrü çıkarmak için Windows'un güç tasarrufu işlevlerini nasıl ayarlayacağınızı göstereceğiz.
Ama önce, uçuş modunu (veya Uçak modunu) tanımaya değer; bu, pilinizin birdenbire çok azaldığını fark ettiğinizde bilgisayarınızdaki tüm kablosuz iletişimleri kapatmanın hızlı bir yoludur. Görev çubuğundaki Ağ simgesini seçin ve açmak için Uçuş modunu seçin.
Kullanılmadıklarında harici sabit sürücüler ve bellek çubukları gibi çevre birimlerini fişten çekerek, yolda daha fazla güç tasarrufu yapabileceğinizi unutmayın.
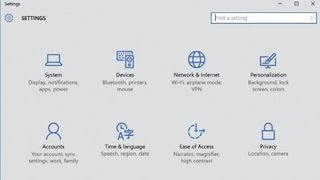
1. Pil Tasarrufunu Açın
Pil Tasarrufu, arka plan etkinliğini sınırlamanızı sağlayarak pil ömrünü uzatır ve farklı sistem ayarlarına ve faydalı pil kullanım raporlarına daha fazla erişim sunar, böylece sisteminizin enerji domuzlarını tanımlayabilirsiniz.
Özelliğe erişmek için Başlat menüsünden 'Ayarlar'ı seçin, 'Sistem'i ve ardından yan sütundan 'Pil Tasarrufu'nu seçin.
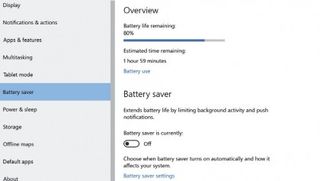
2. Pil Tasarrufu seçenekleri
Pil Tasarrufu penceresi ikiye bölünmüştür – Genel Bakış mevcut pil seviyenizi ve şarj olup olmadığını gösterirken Pil Tasarrufu, özelliğin açık mı yoksa kapalı mı olduğunu, etkinleştirilmeden önce pilin hangi seviyeye düşmesine izin verilmesi gerektiğini gösterir.
Şimdi devam edin ve Genel Bakış bölümünde Pil Kullanımı seçeneğini seçin.
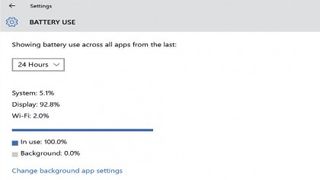
3. Pil kullanımı
Bu pencere, o anda açık olan uygulamalardaki pil kullanımının bir dökümünü sunarak, elektrik prizine kolayca erişemeyeceğiniz zamanlarda hangi uygulamaları kullanmaktan kaçınmanız gerektiği konusunda size bir fikir verir.
Listeden bir öğe seçin ve daha fazla bilgi almak için 'Ayrıntılar'ı tıklayın. Piliniz azaldığında da arka plan etkinliğini sınırlayabilirsiniz (bazı uygulamaların devre dışı bırakılamayacağını unutmayın).
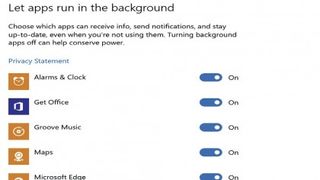
4. Arka plan uygulamaları
"Pil Kullanımı"na dönmek için sol üst oku tıklayın ve "Arka plan uygulama ayarlarını değiştir"i seçin. Buradan, hangi uygulamaların bilgi alabileceğini, bildirim gönderebileceğini ve kullanmadığınız zamanlarda arka planda güncel kalabileceğini seçin.
Gücü korumak için gerekli olmayan tüm öğeleri kapatın. (Bu ayarlara 'Ayarlar > Gizlilik > Arka plan uygulamaları'ndan da erişilebilir.)
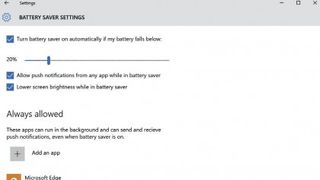
5. Pil tasarrufunu özelleştirin
Sol üst oku tıklayın ve "Pil tasarrufu ayarlarını değiştir"i seçin. Buradan 'Pil Tasarrufu'nu etkinleştirin ve özelliği tetikleyen pil seviyesini seçin. Ayar etkinleştirildiğinde anlık bildirimlere izin verilip verilmeyeceğini ve ekran parlaklığının kısılıp kısılmayacağını da seçebilirsiniz.
'Uygulama ekle' için artı düğmesini tıklayın ve bu ayarlardan muaf tutun ve normal şekilde çalıştırın.
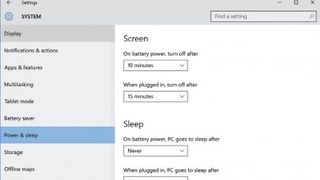
6. Güç ve Uyku
Şimdi sol üstteki geri okuna tıklayarak önceki ekrana dönün ve Sistem ayarları yan sütunundan 'Güç ve uyku' seçeneğini seçin. Burada, ekran otomatik olarak kapanmadan önce dizüstü bilgisayarınızın boşta kaldığı süreyi azaltabilirsiniz; 'Ekran' altındaki açılır menüden dakika sayısını seçin. "Uyku" altında, bilgisayarınızın uykuya geçmesi için ne kadar süre geçeceğini seçin.
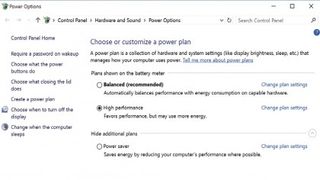
7. Ek güç ayarları
Güç ve uyku ekranının alt kısmında, "İlgili ayarlar"ın altında, "Ek güç" ayarlarına bir bağlantı göreceksiniz. Bu, enerji kullanımı üzerinde daha fazla kontrol sahibi olduğunuz 'Güç Seçenekleri' panelini açar.
Tanımlanmış donanım ve sistem ayarları koleksiyonuna 'güç planı' denir. Önceden tanımlanmış bir plan seçin, ayarlarını değiştirin veya sıfırdan kendi planınızı oluşturun.
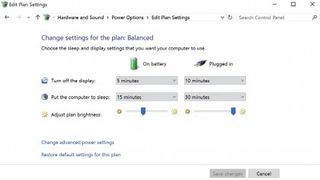
8. Bir güç planı seçin
Pilinizden olabildiğince fazla zaman kazanmak için önceden tanımlanmış Güç tasarrufu planını seçin. Planı daha da acımasız hale getirmek için 'Plan ayarlarını değiştir'i tıklayın ve 'Pilde' altında, ekranın kapanması ve PC'nizin uyku moduna geçmesi için geçen süreyi daha da azaltın.
Daha fazla kontrol için, diğer sistem davranışlarını ayarlamak üzere 'Gelişmiş pil ayarlarını değiştir'i tıklayın.
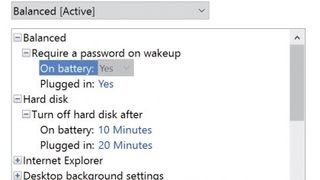
9. Gelişmiş ayarlar
Gelişmiş ayarlar penceresindeki seçenekleri ayarlamak için artı sembollerine tıklayın. Açılır menüden 'Maksimum Güç Tasarrufu' modunu seçin ve kullanılmadığında sabit diskinizi uyku moduna geçirin.
Masaüstü arka plan ayarlarında 'Slayt gösterisini' duraklatın ve uyarlanabilir parlaklığı etkinleştirin. Son olarak, 'Kritik pil işlemi' altında, güç tamamen bittiğinde Windows'un ne yapması gerektiğini seçin.
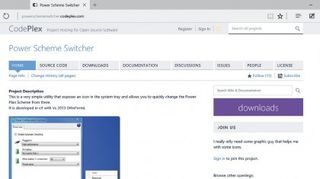
10. Son adımlar
Güç planı ayarlarını uyguladıktan sonra hazırsınız demektir. Güç tasarrufu modunu etkinleştirmek için, Windows'un masaüstü bildirim çubuğundaki pil simgesini tıklayın ve 'Pil tasarrufu' kutucuğuna basın. Farklı kullanım senaryoları için birden fazla planınız varsa ve masaüstünden anında geçiş yapmak istiyorsanız, Power Scheme Switcher'ı indirip yükleyin.
- Bu makaleyi beğendiniz mi? Bilgisayarınızdan en iyi şekilde nasıl yararlanabileceğinizi ve Windows Yardım ve Tavsiye'de yapılacak yeni şeyleri keşfedin. Örnekleyicimizdeki özel tekliften bugün yararlanın.