
Dosya Gezgini'nden en iyi şekilde yararlanın
Bilgisayarlar, dosyalarımızı onlarca yıldır depolamak için klasörler fikrini kullandı. Görsel arayüzü olan Windows ortaya çıkmadan önce, bilgisayarlarımızla bir komut satırı kullanarak etkileşim kurmamız gerekiyordu - siyah bir denizde yüzen tek bir yanıp sönen imleç.
O zamanlar, bir bilgisayarın 'dizin yapısını' ortaya çıkarmak ve bir klasör hiyerarşisinde yukarı ve aşağı hareket etmek için komutlar yazardınız. Neyse ki, Windows bizi tüm bunlardan kurtardı. Günümüzün Dosya Gezgini, klasörleri kullanarak bir bilgisayarın dizin yapısını bir ağacın dalları olarak ortaya çıkararak dosyaları düzenlemeyi ve klasörler arasında gezinmeyi tamamen kolaylaştırır.
Dosya Gezgini ayrıca tek bir fare tıklamasıyla dosyaya özgü eylemler gerçekleştirmenize ve basit bir sözcük veya tümcecik kullanarak istediğiniz dosyayı hızlı bir şekilde bulmanıza olanak tanır. Dosya Gezgini'nin dosyalarınızı yönetmeyi nasıl bir esinti haline getirebileceğini keşfetmek için okumaya devam edin.
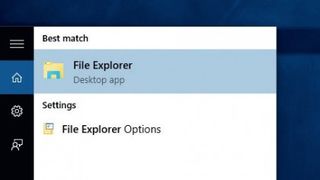
1. Dosya Gezgini'ni açın
Dosya Gezgini'ni açarak başlayın. Bunu birkaç yolla yapabilirsiniz. Varsayılan olarak, Windows 10, görev çubuğundaki uygulamaya bir kısayol içerir: bir klasöre benzeyen simgeye tıklayın ve Dosya Gezgini açılır.
Uygulamanın adını arama kutusuna yazıp [Enter] tuşuna da basabilirsiniz. Alternatif olarak,
Hızlı parmak kısayolu için klavyenizdeki [Windows tuşu]+[E].
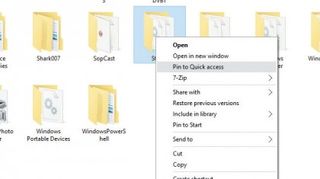
2. Hızlı Erişim
Dosya Gezgini'ndeki sol taraftaki gezinme bölmesi, Hızlı Erişim alanıdır. Favori klasörleriniz ve PC'nizdeki sık erişilen alanlar için bir yer imleri çubuğu gibi davranır. Herhangi bir klasörü buraya "sabitleyebilirsiniz" (klasör orijinal konumunda kalır), böylece daha sonra onu aramaktan kurtulursunuz.
Bunu yapmak için söz konusu klasörü sağ tıklayın ve menüden "Hızlı Erişime Sabitle"yi seçin.
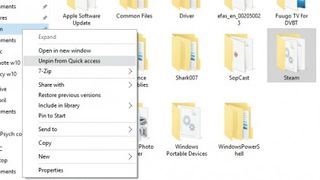
3. Sabitlenmiş klasörler
Sabitlenmiş bir klasör, temel olarak PC'nizde başka bir yerde bulunan bir klasöre sanal bir bağlantıdır, ancak bu, diğer herhangi bir klasör gibi çalışmasını engellemez. Örneğin, sabitlenmiş bir klasöre bir öğeyi sürükleyip bırakın ve içine taşınacaktır (veya başka bir fiziksel sürücüdeyse içine kopyalanacaktır).
Hızlı Erişim menüsünden bir klasörü kaldırmak için sağ tıklayın ve 'Hızlı Erişimden Kaldır'ı seçin.
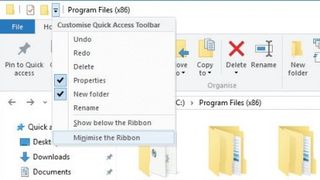
4. Şerit arayüzü
Şerit arabirimi, Dosya Gezgini'nin bir sonraki adımda inceleyeceğimiz daha gelişmiş işlevlerine ev sahipliği yapar. Şimdilik, pencerenin üst kısmındaki Ana Sayfa, Paylaş veya Görüntüle düğmelerine tıklayarak arayüzü ortaya çıkarabilirsiniz.
Şeridi kalıcı olarak görünür yapmak için, başlıktaki klasör adının yanındaki aşağıyı gösteren simgeye tıklayın ve 'Şeridi Küçült' seçeneğinin işaretini kaldırın.
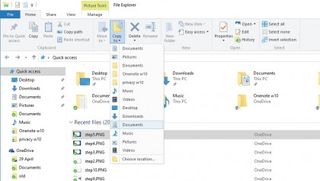
5. Giriş sekmesi
Giriş sekmesine tıklamak, kesme, kopyalama ve sanal panoya yapıştırma gibi yaygın olarak kullanılan (ve yararlı) dosya ve klasör eylemlerini ortaya çıkarır. Pano, dosya ve klasörleri yeniden düzenlerken öğeler için geçici bir 'tutma kalemi' görevi görür.
Diğer Ana Sayfa düğmeleri, taşıma, kopyalama, silme, yeniden adlandırma, yeni öğe (dosya, klasör vb.) ve seçim araçlarını içerir.
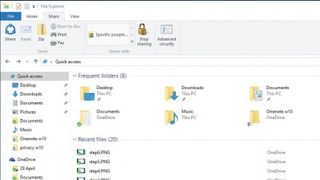
6. Araçları paylaşın
Birine dosya veya klasör göndermek için Paylaş sekmesini açın. Burada, bir öğeyi e-posta üzerinden paylaşma veya önce onu sıkıştırma (bu, büyük dosyalar için önerilir) seçeneklerini bulacaksınız.
Alternatif olarak, bir belgeyi diske yazmak, yazdırmak veya fakslamak için öğeleri yazabilir ve ayrıca yerel ağınızdaki diğer kişilerle dosya paylaşabilirsiniz. İlk Paylaş düğmesine tıklayın, Windows hangi uygulamayı kullanacağınızı seçmenize izin verecektir.
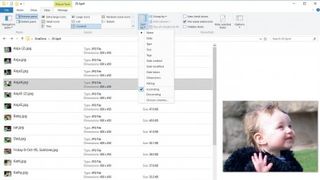
7. Görünüm sekmesi
Görünüm sekmesini kullanarak sol taraftaki gezinti bölmesinden ve Hızlı Erişim menüsünden kurtulabilirsiniz. Ayrıca Önizleme bölmesini (örneğin, medya dosyalarının daha büyük sürümlerini göstermek için kullanılır) ve Ayrıntılar bölmesini (daha fazla teknik bilgi listeleyen) gizleyebilirsiniz.
Simgeleri büyütebilir veya küçültebilir, sıralama düzenini değiştirebilir ve öğeleri gizleyebilirsiniz; Windows, her klasör için tercihleri hatırlar.
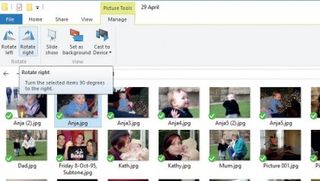
8. Resim araçları
Bir resme tıkladığınızda, Şeritte bir Yönet sekmesinin göründüğünü ve üzerinde 'Resim Araçları' ifadesinin vurgulandığını fark edeceksiniz. Seçili resmi 90 derece sola veya sağa döndürme seçenekleri için sekmeye tıklayın - seçilen döndürmeye devam etmek için tekrar tıklayın.
Ayrıca, tüm veya seçili görüntülerin bir slayt gösterisini başlatabilir (bir seçim kutusunu birkaçının üzerine tıklayıp sürükleyin) veya birini masaüstü duvar kağıdınız olarak ayarlayabilirsiniz.
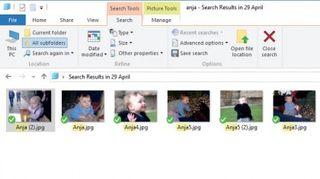
9. Arama çubuğu
Konum çubuğunun sağında bulunan arama çubuğunu gözden kaçırmayın. Buraya bir kelime veya deyim yazın, aramanız o anda açık olan klasörle (ve içindeki tüm alt klasörlerle) sınırlı olacaktır.
Arama teriminiz açık klasörde bulunan herhangi bir belgede geçiyorsa, bunlar da sonuçlarda gösterilir. Bir sonucu sağ tıklayın ve tam olarak nerede olduğunu görmek için 'Dosya konumunu aç'ı seçin.
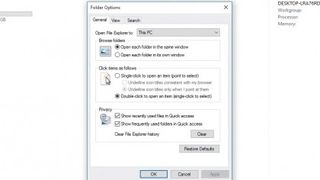
10. Bu bilgisayar
Dosya Gezgini'nin en son eriştiğiniz dosya ve klasörlerle açılma şeklini beğenmediniz mi? Belki açılışta PC'nizin ana klasörlerine, yerel sürücülerine ve ağ konumlarına genel bir bakış tercih edersiniz? 'Dosya'yı tıklayın ve 'Klasör ve arama seçeneklerini değiştir'i seçin.
Pencerenin üst kısmındaki 'Dosya Gezgini'ni Aç' kutusunu tıklayın ve 'Hızlı erişim' yerine 'Bu PC'yi seçin. Tamamlamak!
- Bu makaleyi beğendiniz mi? Bilgisayarınızdan en iyi şekilde nasıl yararlanabileceğinizi ve Windows Yardım ve Tavsiye'de yapılacak yeni şeyleri keşfedin. Örnekleyicimizdeki özel tekliften bugün yararlanın.