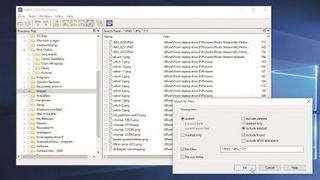
Veri kurtarma zor bir iştir. Yanlışlıkla silinen veriler veya kaybolan bir sabit sürücü için geri dönüş olamaz ve dosyalarınızın başarılı bir şekilde kurtarılacak durumda olduğunun garantisi yoktur.
Ancak, kaybolan veya silinen belgeleri, fotoğrafları ve diğer yeri doldurulamaz dosyaları kurtarma şansı verebilecek bazı ücretsiz araçlar mevcuttur.
Bu kılavuzda, hem Windows'un yerleşik araçlarını hem de ücretsiz üçüncü taraf araçlarını kullanarak silinen dosyaları nasıl kurtaracağınızı göstereceğiz. Ayrıca Linux ve Mac OS X'te silinen dosyaları nasıl kurtaracağınızı da göstereceğiz - hangi işletim sistemini çalıştırıyor olursanız olun, yanlışlıkla sildiğiniz dosyaları geri yükleyebilmeniz gerekir.
Silinen dosyalar Windows'un yerleşik araçlarını kullanarak nasıl kurtarılır
Özellikle önemli bir dosyayı yanlışlıkla silmek - bu hepimizin yaptığı bir şey. Ancak belgelerde ters gidebilecek tek şey bir dosyayı silmek değildir; bir belgeyi düzenlemek, kaydetmek ve daha sonra yaptığınız düzenlemeyle ilgili fikrinizi değiştirmek de çok kolaydır.
İyi haber şu ki, Windows'un Önceki Sürümler özelliği, sabit sürücünüzün anlık görüntülerini otomatik olarak kaydetmeyi mümkün kılarak bu sorunları ortadan kaldırmanıza yardımcı olabilir, böylece gerekirse tek tek dosyaları önceki bir sürüme geri döndürme ve hatta dosyaları geri yükleme seçeneğiniz olur. yanlışlıkla silinmiş olanlar.
Önceki Sürümleri kurmak ve çalıştırmak şaşırtıcı derecede kolaydır ve gelecekte ne zaman yararlı olabileceğini asla bilemezsiniz, bu yüzden mümkün olan en kısa sürede etkinleştirmek en iyisidir!
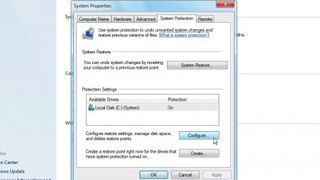
1. Sistem Korumasını Etkinleştirin
Önceki Sürümleri kurmak için, 'Başlat'ı tıklayarak ve ardından sağdaki 'Denetim Masası' kısayolunu seçerek (veya 'Denetim Masası' yazarak) başlayın. Şimdi 'Sistem ve Güvenlik'i, ardından 'Sistem'i ve ardından pencerenin solundaki 'Sistem Koruması' bağlantısını tıklayın.
Görüntülenen iletişim kutusunun ortasına doğru Koruma Ayarları bölümünde, C sürücünüz için girişi ve ardından 'Yapılandır' düğmesini tıklayın.
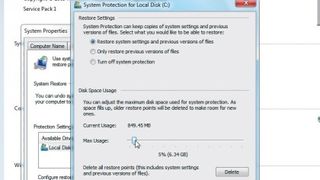
2. Geri yükleme seçeneklerini yapılandırın
'Sistem ayarlarını ve dosyaların önceki sürümlerini geri yükle' etiketli seçeneği seçin. Dosyaların önceki sürümleri ve Sistem Geri Yükleme Noktaları için disk alanınızın ne kadarının ayrılacağını seçmek için iletişim kutusunun alt kısmında görünen kaydırıcıyı kullanın.
Bu, sabit sürücünüzün boyutuna bağlı olacaktır. İşiniz bittiğinde, 'Tamam' düğmesini tıklayın.
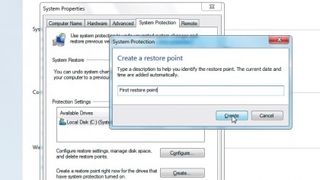
3. Bir Geri Yükleme Noktası Oluşturun
Windows otomatik olarak Sistem Geri Yükleme Noktaları oluşturmaya başlar, böylece bilgisayarınızı önceki bir tarihteki haline geri getirebilir ve dosyaların birden çok sürümünü sizin için kaydetmeye başlayabilirsiniz.
Sistem Özellikleri sekmesindeki 'Oluştur' düğmesine tıklayarak başlayın. 'Oluştur'u tıklamadan önce ilk Geri Yükleme Noktanız için bir ad girin. Tarih ve saat sizin için otomatik olarak eklenir.
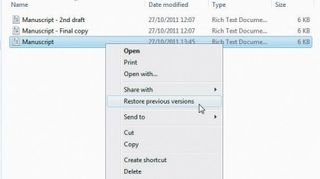
4. Önceki sürümlere erişme
Bir belgede istenmeyen değişiklikler yaptığınızı ve kaydettiğinizi fark ederseniz, belgeye sağ tıklayın ve 'Önceki sürümleri geri yükle' seçeneğini seçin. Alternatif olarak, bir dosyayı sağ tıklayıp Önceki Sürümler sekmesine geçmeden önce görünen menüden 'Özellikler' seçeneğini belirleyebilirsiniz.
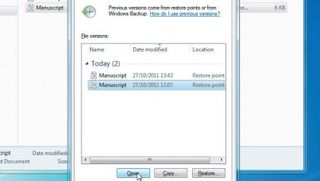
5. Dosya içeriğini kontrol edin
Seçilen dosyanın önceki sürümlerinin bir listesi görüntülenir ve hangisiyle çalışmak istediğinizi seçebilirsiniz - belirli bir belgenin içeriğini kontrol etmek için 'Aç' düğmesine tıklayın.
Geri yüklemek istediğiniz dosya sürümünü belirleyene kadar liste üzerinde çalışın.
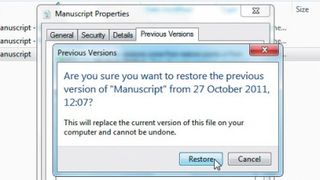
6. Önceki sürümü geri yükleyin
Hangi dosyayla ilgilendiğinize karar verdikten sonra, 'Geri Yükle' düğmesini tıklayın. Devam etmenin mevcut herhangi bir dosyanın üzerine yazılacağını açıklayan uyarı mesajını not edin ve devam etmekten memnunsanız 'Geri Yükle' düğmesini tıklayın.
İşlem tamamlandığında, 'Tamam'ı tıklayın.
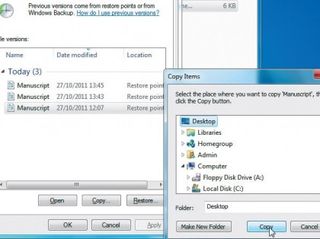
7. Bir kopya oluşturun
Geri yüklemekte olduğunuz bir dosyanın mevcut bir dosyanın üzerine yazılmasını önlemek için (bu, dosyada hâlâ bazı verilere ihtiyacınız varsa veya yanlışlıkla yanlış dosyayı geri yüklerseniz soruna neden olabilir) bir kopyasını oluşturma seçeneğini kullanmak iyi bir fikirdir. dosyanın eski sürümü.
Bunu yapmak için Önceki Sürümlerde 'Kopyala' düğmesine tıklayın, kullanmak istediğiniz klasöre gidin ve ardından tekrar 'Kopyala' düğmesine tıklayın.
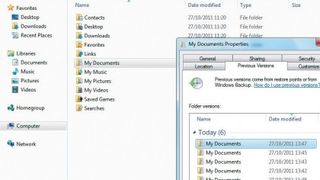
8. Silinen dosyaları geri yükleyin
Bir dosyayı yanlışlıkla sildiğinizi fark ederseniz, artık sorun değil - Önceki Sürümler sayesinde dosyayı hızlı ve kolay bir şekilde geri alabilirsiniz. Saklandığı klasöre sağ tıklayın ve beliren menüden 'Önceki sürümü geri yükle' seçeneğini seçin.
Ardından, klasörün önceki sürümlerinden birini çift tıklatabilir ve almaya çalıştığınız dosyanın bir kopyasını oluşturabilirsiniz.
