
Yeni Mac'inizi kurma
Yepyeni bir Mac'i ilk kez açtığınızda, onunla çalışmaya başlamadan önce gerçekleştirmeniz gereken birkaç adım vardır. Yeni başlayanlar için, Mac'inizi kişiselleştirmeniz ve isteğe bağlı olarak onu internete ve Apple'ın iCloud hizmetine bağlamanız gerekecek .
Kurulum Yardımcısı, bu önemli adımlarda yalnızca birkaç dakika içinde size yol gösterir. Kullanmak istediğiniz dili onaylamanız ve klavye düzeninizi doğrulamanız gerekir.
Bu adımların sonuncusu, özellikle bir Apple klavye kullanmıyorsanız önemlidir; bu, büyük olasılıkla bir Windows PC'den Mac'e geçip mevcut farenizi ve klavyenizi kullanmaya devam ettiyseniz geçerlidir.
- Daha fazla Mac ipucu ve püf noktası için Mac yardım ve destek kılavuzlarımıza göz atın
Kullanıcı hesapları
Ayrıca, bu adımlar sırasında bir yönetici hesabı oluşturacak ve ona bir parola atayacaksınız. Parola önemlidir, çünkü Mac'inizin içeriğine erişimi ve üzerinde büyük değişiklikler yapma olanağını korur; örneğin internetten gelen kötü amaçlı yazılımların onu etkilemesini engeller.
Bu hesabı kendi hesabınız gibi kullanmanıza engel olacak hiçbir şey yok, ancak kişisel kullanım için ikinci bir ayrı hesap oluşturmanız ve hesap türünü Standart olarak ayarlamanız güvenlik açısından daha iyidir. Bu hesap ve tüm aileniz için diğer hesaplar, Kurulum Yardımcısı'nın adımlarını tamamlayıp masaüstüne ulaştıktan sonra oluşturulabilir.
Bu seçenekler, yoldan çıkarsanız veya fikrinizi değiştirirseniz daha sonra değiştirilebilir. Ayrıca Mac'inizi Apple'a kaydettirme seçeneğine de sahip olursunuz, ancak bu zorunlu değildir.
taşıma
Bir Windows PC veya başka bir Mac kullanıyorsanız , Kurulum Yardımcısı size eski makineden veri aktarma fırsatı verir. Buna dosyalarınız, Mac uygulamalarınız, saklanan e-posta mesajlarınız ve kişisel ayarlarınız dahildir.
Bir Apple izleme dörtgeni veya Magic Mouse kullanıyorsanız, kaydırmak için parmağınızı hareket ettirdiğiniz yön bir Windows PC'den farklıdır. Bu ilk başta kafa karıştırıcı olabilir, ancak Ayarlama Yardımcısı işini tamamladıktan sonra tersine çevrilebilir. OS X'te gezinmenize yardımcı olacak bu ve diğer hareketlerle ilgili yardıma ihtiyacınız varsa, Mac'inizde çoklu dokunma hareketlerini nasıl kullanacağınıza ilişkin kılavuzumuza göz atın .
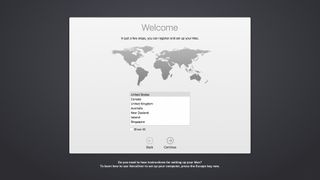
1. Ülkenizi ve klavyenizi onaylayın
Önce ülkenizi belirtin, ardından Devam'ı tıklayın. Sonraki sayfada sunulan klavye düzenlerini ülkeniz belirler. Apple'dan olmayan veya standart olmayan bir düzene sahip bir klavye bağladıysanız, o sayfada doğru düzeni seçmek önemlidir.
Klavye düzeniniz herhangi bir nedenle gösterilmiyorsa, düzen listesi altında Tümünü Göster'i işaretleyin.
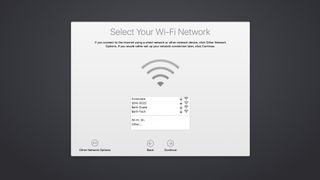
2. Bir ağa bağlanın
Daha sonra yakındaki Wi-Fi ağlarının bir listesini göreceksiniz. Sizinkini tıklayın, şifresini girin ve Devam'ı tıklayın. Ağınız listede yoksa, belki de adını yayınlamayacak şekilde ayarlandığından, adını manuel olarak sağlamak için Diğer'i seçin.
Bu seçeneği görmek için listeyi aşağı kaydırmanız gerekebilir. Ethernet kablosu kullanıyorsanız veya çevrimiçi olmak istemiyorsanız, bunu Diğer Ağ Seçenekleri aracılığıyla yapabilirsiniz.
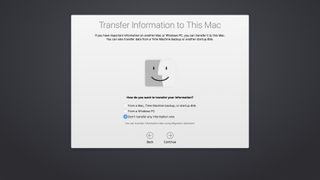
3. Eski bir bilgisayardan geçiş yapın
Bir sonraki sayfada, eski Mac'inizden doğrudan mı yoksa Time Machine yedeğinden mi yoksa bir Windows PC'den mi bilgi aktarmak istediğinizi sorar. Eski bir bilgisayarınız olsa bile, bunu şimdi yapmanıza gerek yok.
Eski makinenizi taşımayla ilgili eksiksiz bir kılavuz için Migration Assistant kullanarak eski bir Mac'ten nasıl geçiş yapacağınızla ilgili kılavuzumuza göz atın .
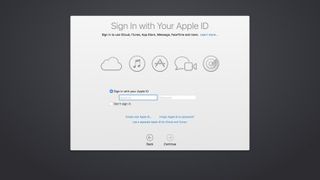
4. Apple kimliğinizle giriş yapın
Konum Servislerini etkinleştirip etkinleştirmeyeceğiniz ve ardından bir Apple Kimliği ile oturum açıp açmayacağınız sorulacaktır . Bu önerilir: iCloud kullanılarak verilerin Mac'iniz ve diğer aygıtlar arasında eşzamanlanmasına ve kayıp bir Mac'i bulabilen Mac'imi Bul'un kullanılmasına olanak tanır.
iTunes veya App Store'lardan satın alabileceğiniz bir Apple Kimliğiniz zaten olabilir veya yoksa burada bir tane oluşturabilirsiniz.
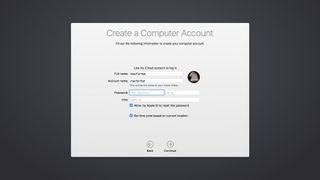
5. Bir yönetici hesabı oluşturun
OS X ve iCloud için hüküm ve koşulları kabul edin, ardından bir yönetici hesabı oluşturun. Bu, güvenlik ayarları gibi değişiklikler yapmak için gereklidir. Apple Kimliğinizin kimlik bilgilerini veya farklı kimlik bilgilerini kullanabilir.
Devam'ı tıklayın ve iCloud'da oturum açtıysanız iCloud Anahtar Zinciri'nin kullanılıp kullanılmayacağını seçin ve ardından tanılama bilgilerinin Apple ve uygulama geliştiricilerle paylaşılıp paylaşılmayacağını ayarlayın.
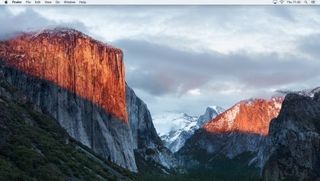
6. Mac'inizi kaydedin
Son adım, adresinizi ve diğer iletişim bilgilerinizi vererek Mac'inizi Apple'a kaydettirmektir. Yine, bu isteğe bağlıdır. Bunu aştığınızda, Kurulum Yardımcısı'nın perde arkasında bazı son dakika işleri yapması birkaç dakika alabilir.
Tamamlandığında, masaüstü görüntülenecek.