
Çift monitör kurulumu kullanma
Windows 10'da çift monitörün nasıl kurulacağını bilmek , özellikle bilgi işlem ihtiyaçlarınız normal Kelime işleme, e-posta gönderme ve film akışı yapmanın ötesine geçtiğinde son derece önemlidir. İş yükünüz bizimkine benzerse, muhtemelen aynı anda 20 tarayıcı sekmeniz, Microsoft Office, şirketinizin anında mesajlaşma uygulaması, Skype, Spotify ve Photoshop açık olur. Ve hepsi orada, tek ekranınızı bunaltıcı hale gelene kadar kalabalıklaştırıyor.
İşte o zaman çift monitör kurulumuna sahip olmak son derece kullanışlı hale gelir ve Windows 10'da çift monitör kurmayı bilmek neden yararlıdır. organize bilgisayar çalışma alanı, böylece işler kaotik veya bunaltıcı olmaz.
Ayrıca, çift monitör kurulumuna sahip olmak, görevlere harcadığınız süreyi azaltabilir ve üretkenliğinizi artırabilir. Sadece normal iş için de değil: çift monitör kurulumu oyun oynama, içerik oluşturma ve tasarım gibi şeyler için de avantajlıdır.
Harika olan şey, en iyi bilgisayarların zaten çift monitör kurulumunu desteklemesidir, çünkü anakartta yerleşik birden fazla video çıkışı olacaktır . Aslında, özel bir grafik kartınız varsa , genellikle en iyi monitörlerden 4-5'e kadar sahip olabilirsiniz . Bu nedenle tek yapmanız gereken bilgisayarınızı kapatmak, sığabilecek sayıda monitör bağlamak ve ardından bilgisayarınızı yeniden başlatmak. Windows 10, çift monitör kurulumunu otomatik olarak belirleyecektir ve ekranlarınızı Ayarlar > Sistem > Ekranlar altında düzenleyebilirsiniz.
Evet, bu kadar kolay. Öyleyse size Windows 10'da çift monitörü nasıl kuracağınızı gösterelim ve üretkenlik cennetine giden yolda olacaksınız. Bize daha sonra teşekkür edebilirsin.
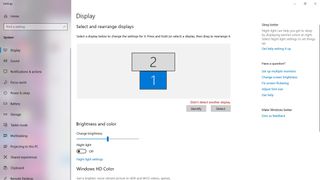
1. Ekranları kurun
Windows 10'da çift monitör kurmanın en iyisinin profesyonellere bırakıldığını düşünüyorsanız, tekrar düşünün. Windows, bilgisayarınıza bağladığınız her monitörü otomatik olarak algılamalı ve ilk kısmı çocuk oyuncağı haline getirmelidir.
Ancak, Windows'un monitörleri otomatik olarak algılayamadığı zamanlar olacaktır. Panik yapma. Masaüstünü sağ tıklayın, 'Görüntü Ayarları'nı ve ardından 'Algıla' düğmesini tıklayın.
"Birden çok ekran" açılır listesinin altında, "Ekranlarınızı genişletin", "Ekranlarınızı çoğaltın" veya ekranı monitörlerden yalnızca birinde göstermeyi seçebilirsiniz. Bu, bir dizüstü bilgisayar bağlıyorsanız ve bir masaüstü monitöre bağlandıktan sonra dizüstü bilgisayarın ekranının boş olmasını istiyorsanız kullanışlıdır.

2. UltraMon'u yükleyin
UltraMon'u indirdikten sonra (yeni sekmede açılır) ücretsiz yükleyiciyi çalıştırın. 30 günlük ücretsiz deneme süresi boyunca kayıt bilgilerini girmenize gerek yoktur, bu yüzden hepsini boş bırakın ve 'İleri'yi tıklayın.
Kurulumu Özelleştir ekranında, temel özelliklerden bazılarını farklı bir konuma kurmayı (veya hiç kurmamayı) seçebilirsiniz. Sonrakine tıkla'.
- İmaj Kredisi: UltraMon
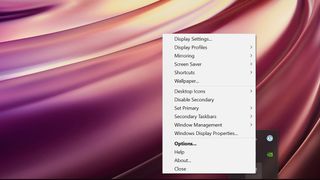
3. UltraMon'a Görev Çubuğundan Erişin
UltraMon'un tüm eylemleri, sistem tepsisinin 'Gizli simgeleri göster' alanında gerçekleşir. Görev Çubuğundaki oka tıklayın, ardından tüm seçeneklerinizi görmek için UltraMon simgesine sağ tıklayın.
Buradan, Windows 10 görüntü ayarlarına gitmek zorunda kalmadan monitörlerinizi yönetebilirsiniz.
- İmaj Kredisi: UltraMon
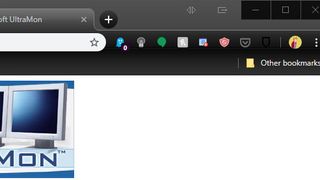
4. Pencerelerinizi yönetin
To move windows in UltraMon, you’ll find two buttons (pictured) in the top right corner of any window. Just click one of these, and the window will move to your other monitor either windowed or full screen for the right and left buttons, respectively. Of course, you could just click the title bar of the window and drag it to the monitor you want to move it to.
- Image Credit: UltraMon
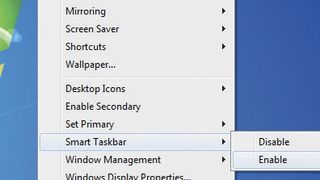
5. Get smart
UltraMon's Smart Taskbar includes additional Taskbars for other monitors. Right-click the UltraMon Taskbar icon and choose 'Smart Taskbar > Enable'. Go to 'Options' to choose between two modes.
In 'Standard', each Taskbar only shows apps from the monitor it is on. In 'Mirror', each Taskbar shows all tasks.
- Image Credit: UltraMon
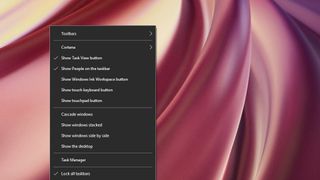
6. Taskbar settings
Right-click the Windows Taskbar to adjust Taskbar settings. You can add toolbars, such as True Launch Bar (opens in new tab).
On your second monitor, right-click the Windows Taskbar and go to 'Toolbars > True Launch Bar' to add it. Keep the standard Taskbar on the first monitor.
- Image Credit: UltraMon

7. Make shortcuts
You can create shortcuts that open programs on a particular monitor or at a specific position. You can access shortcuts from UltraMon's menu, or save them as Windows shortcuts and access them from the desktop or Start menu.
On the context menu, click 'Shortcuts > New Shortcut'. On the new window, find the application and hit 'Next'. Pick a monitor and click 'Next' to finish.
- Image Credit: UltraMon

8. Display profiles
Windows 10'da çift monitörün nasıl kurulacağını bilmek, sürecin yalnızca bir parçasıdır. İnsanların yapmayı unutma eğiliminde olduğu bir şey, ekran profilleri oluşturmaktır. Ekran profilleri, masaüstü yapılandırmaları arasında geçiş yapmayı kolaylaştırır, bu da işleri kolaylaştırır ve size zaman kazandırır. Bir profil, her bir monitörün görüntüleme modunu ve durumunu ve ayrıca hangi monitörün birincil olduğunu saklar.
Ekran profillerini Windows Kullanıcı Hesaplarında yaptığınız gibi kullanabilirsiniz. Sağ tıklama menüsünden 'Görüntü Profilleri > Yeni Görüntü Profili'ni seçin. 'İleri'yi tıklayın, profilinizi adlandırabilecek ve seçenekleri seçebileceksiniz.
- İmaj Kredisi: UltraMon
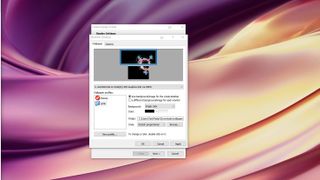
9. Genişleyen duvar kağıtları
UltraMon ile masaüstünün tamamı için tek bir görüntü veya her monitör için farklı görüntüler kullanabilirsiniz. Ayrıca, iki monitöre yayılan degrade renkli arka planlar da oluşturabilirsiniz.
Bir duvar kağıdını genişletmek için sağ tıklama menüsünden 'Duvar Kağıdı'nı seçin. 'Tüm masaüstü için bir arka plan/resim' seçeneğini seçin. 'Gözat'ı tıklayarak bir resim alın ve bir tane bulduğunuzda 'Uzat'ı seçin.
- İmaj Kredisi: UltraMon
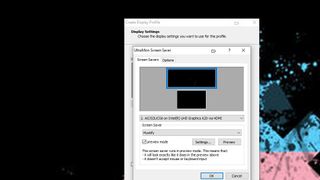
10. Çoklu ekran koruyucular
Çoklu monitör ekran koruyucu eklemek için 'Ekran Koruyucu > Yapılandır'a gidin. Açılır listeden bir ekran koruyucu seçin ve 'Tamam'ı tıklayın. UltraMon, ekran koruyucu başladığında ikincil monitörleri de devre dışı bırakabilir - bu, birden çok monitör etkinleştirildiğinde bir ekran koruyucu düzgün çalışmıyorsa kullanışlıdır.
"Seçenekler" sekmesine gidin ve "İkincil monitörleri devre dışı bırak" seçeneğini işaretleyin.
- İmaj Kredisi: UltraMon
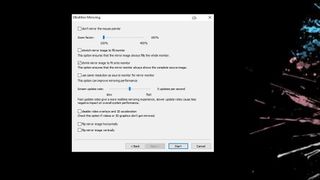
11. Ekranlarınızı yansıtın
Windows 10'da çift monitör kurmayı bilmenin bir başka yararı da, ikinci monitörü sunumlar vb. için ilk ekranda gördüğünüzü yansıtmak için kullanan ekran yansıtma özelliğinden yararlanmaktır. Sağ tıklama menüsünden 'Yansıtma > Ayarlar'ı seçin ve seçeneklerden birini seçin.
Sunum için, tek bir uygulamayı veya masaüstünün bir bölümünü yansıtabilmek kullanışlıdır. Bağlam menüsüne tekrar gidin ve 'Yansıtma > Etkinleştir'i seçin.
Bunu Windows 10'da UltraMon olmadan da görüntü ayarlarına gidip Birden çok ekran açılır menüsünde 'Bu ekranları çoğalt'ı seçerek yapabilirsiniz.
- İmaj Kredisi: UltraMon
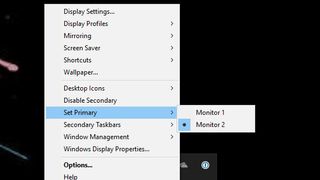
12. Birincil monitör seçimi
Sağ tıklama menüsünden 'Birincil Ayarla > Monitör 1 / 2' seçeneğine giderek ana monitörü hızlı bir şekilde ayarlayabilirsiniz. Ayrıca ikincil monitörleri UltraMon menüsünden veya bir kısayol tuşuyla hızlı bir şekilde devre dışı bırakabilir veya etkinleştirebilirsiniz.
İkincil monitörleri yeniden etkinleştirirken (sağ tıklama menüsünde 'İkincil Etkinleştir' seçeneği vardır), pencereler orijinal konumlarına geri taşınır.
- İmaj Kredisi: UltraMon
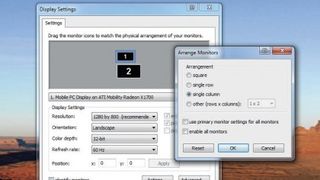
13. Özel Görüntü Özellikleri uygulaması
UltraMon, koordinatları doğrudan Özel Ekran Özellikleri uygulamasına girerek monitörlerin tam fiziksel konumlandırmasını destekler. Windows Görüntü Özellikleri'nin aksine, 10'dan fazla monitör yapılandırılabilir.
'Ekran Ayarları' altında, Monitörleri Düzenle ekranını açmak için 'Eylemler'e tıklayın. Buradan çeşitli farklı ekran kurulumları arasından seçim yapabilirsiniz.
- İmaj Kredisi: UltraMon
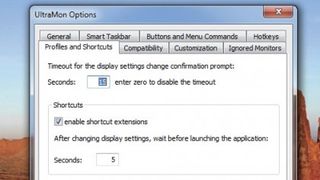
14. UltraMon seçenekleri
Daha fazla tweaks, 'Seçenekler' altındaki sağ tıklama menüsünde bulunur. Kurulumunuz için küçük ince ayarlar sunan sekiz sekme vardır. UltraMon'daki akıllı bir seçenek, simgeleri orijinal konumlarına geri yükler.
Mevcut simge konumlarınızın anlık görüntüsünü almak için 'Genel' sekmesine gidin ve 'Şimdi Kaydet'i seçin. Kurulumunuzu değiştirirseniz ve geri dönmek isterseniz 'Şimdi Geri Yükle' düğmesini kullanın.
- Bu makaleyi beğendiniz mi? Bilgisayarınızdan en iyi şekilde nasıl yararlanabileceğinizi ve Windows Yardım ve Tavsiye'de yapılacak yeni şeyleri keşfedin. Örnekleyicimizdeki özel tekliften bugün yararlanın.
- İmaj Kredisi: UltraMon