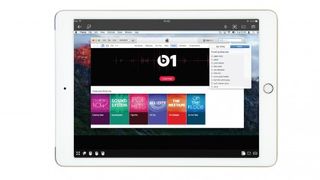
Remoter VNC kullanarak Mac'inize erişin
Mac'inizi uzaktan kontrol edebilmek faydalı olmaz mıydı? Bu şekilde, aslında Mac'inizin önünde olmasanız bile, örneğin bir indirme işleminin tamamlanıp tamamlanmadığını veya bir uygulamayı açıp kapatmadığınızı görebilirsiniz.
Bunu gerçekten de iPad veya iPhone'unuzdan yapabilirsiniz. Bunu mümkün kılan birkaç uygulama var ve bunlar VNC (Sanal Ağ Bağlantısı) üzerinden çalışıyor. Bu, yerel ağınız üzerinden en hızlı şekilde çalışır, ancak binadan çıktığınızda bile Mac'inize bağlı kalmanızı sağlamak için TeamViewer gibi uygulamalarla birlikte de kullanılabilir.
Mac'inizin ekranını görebilmeniz ve bilgisayarınızı iOS cihazınızdan kontrol edebilmeniz, ona bir ağ sürücüsü olarak basitçe bağlanmanıza kıyasla size daha fazla yetenek sağlar. VNC, evinizin veya ofisinizin herhangi bir yerindeki bilgisayarları fiziksel olarak orada bulunmanıza gerek kalmadan kullanmanın harika bir yoludur.
Remoter VNC adlı bir uygulamayı kullanarak bunu nasıl yapacağınız aşağıda açıklanmıştır.
- En iyi Mac VPN'i indirerek çevrimiçi ortamda kendinizi koruyun
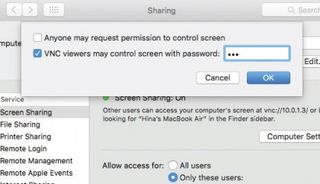
1. Ekran Paylaşımını Açın
Mac'inizde Sistem Tercihlerini açın ve Paylaşım'ı tıklayın. Sonraki Ekran Paylaşımını işaretleyin. Bu öğeye tıklayın, ardından Bilgisayar Ayarları'na tıklayın.
Açılan bölmede, 'VNC izleyicileri ekranı şifre ile kontrol edebilir' seçeneğini işaretleyin, ardından yandaki kutuya tıklayın ve bir şifre girin. Bu, başka hiç kimsenin Mac'inizi kontrol edememesini sağlar.
Bu şifreyi başka birine vermeyi planlıyorsanız, kullanıcı hesabınıza giriş yapmak için kullandığınız şifreden farklı olduğundan emin olun.
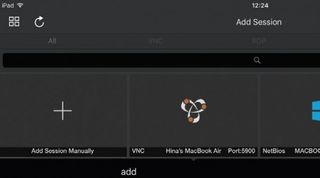
2. Remoter VNC'yi kurun
Remoter VNC'yi App Store'dan iPad veya iPhone'unuza indirin ve aygıtın Mac ile aynı kablosuz ağda olduğundan emin olun.
Ağınızdaki bilgisayarların listesini görmek için + simgesine (sol üst) tıklayın. Paylaşım tercihleri bölmesinin en üstünde ayarlanan adı kullanarak Mac'inizin göründüğünü görmelisiniz - bunun VNC simgesine sahip olduğundan emin olun.
Mac'inizin adına dokunun, ardından ayarlarını sağlamak için Ekle'ye dokunun.
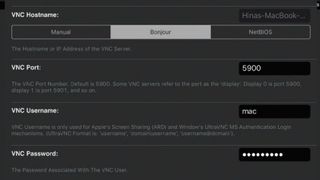
3. Giriş bilgilerini sağlayın
Uygulamanın VNC kullanmak istediğinizi algılaması gerekirdi, ancak algılamadıysa Sunucu Türü öğesine dokunup VNC Ekran Paylaşımı'nı seçerek bunu düzeltebilirsiniz. Mac'e bağlanmak için gerekli olan kullanıcı adı ve şifreye gidin.
VNC Kullanıcı Adı'nın yanında, Mac'te kullandığınız yönetici hesabı adını girin ve VNC Parolası için 1. adımda belirlediğiniz parolayı girin. Kaydet'e dokunun. Ana ekrana döneceksiniz.
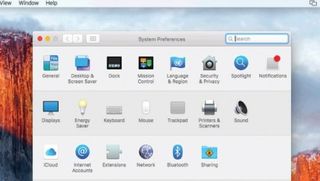
4. Mac'inize bağlanın
Remoter VNC'nin ana ekranında Mac'inize ve ardından Başlat'a dokunun. Uygulama, Wi-Fi ağınız üzerinden bağlanacak ve size Mac'in uzaktan kontrolünü verecektir. Mac masaüstünü yakınlaştırmak için iPad ekranında iki parmağınızı ayırabilir ve uzaklaştırmak için parmaklarınızı birleştirebilirsiniz.
iPad'in ekranına dokunmak, Mac'in imlecini dokunduğunuz yere taşır. Ekrandaki öğelere dokunmak, üzerlerine fare veya izleme dörtgeni ile tıklamakla aynı etkiye sahiptir. Sol üst köşede bir tam ekran modu simgesi var.
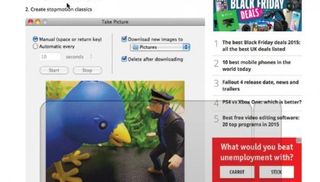
5. İşaretçiyi kontrol edin
Sanal izleme dörtgenini açmak için izleme dörtgeni simgesine (sağ alt köşe) dokunun. Üzerindeki daha geniş alan işaretçiyi hareket ettirmek için kullanılır. Sanal izleme dörtgeninin sağ tarafındaki daha küçük şerit, dikey kaydırmayı kontrol eder.
Bu, web siteleri veya Sayfa belgeleri gibi kaydırmanın mümkün olduğu herhangi bir belge veya pencerede çalışır. Mac'te izleme dörtgeni için ayarladığınız eylemler de çevrilir. Örneğin, sanal izleme dörtgenine iki parmakla dokunma, belirli yerlerde bağlamsal bir menü açar.
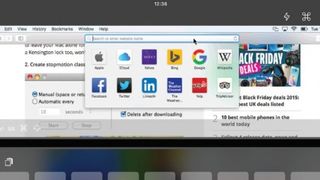
6. Klavyeyi kullanın
Yazmak için sanal bir klavye çağırabilirsiniz. Mac'inizin Pages belgesi, Safari'nin Akıllı Arama veya Spotlight gibi metin girmenin mümkün olduğu bir şeye odaklanması ve ardından klavye simgesine (sağ altta) dokunmanız gerekir.
Sanal klavyenin üzerindeki küçük, geçici bir metin alanı size yazılanların bir önizlemesini gösterir. Doğru olduğunu onaylayın, ardından metni Mac'inize göndermek için Geri Dön tuşuna basın. Safari'nin Akıllı Arama alanına bir şey yazdıysanız, adresi aramak veya adrese gitmek için Geri Dön düğmesine tekrar basın.
- Bu makaleyi beğendiniz mi? MacFormat'ta Apple aygıtlarınızdan en iyi şekilde nasıl yararlanabileceğinizle ilgili daha fazla öğretici, kılavuz ve ipucu alın. Örnekleyicimizdeki özel tekliften bugün yararlanın.