
aileni güvende tut
Windows 10 (ve Windows 8 ), çocuklarınızı web'e yayılmış uygunsuz içerikten korumak için Microsoft Aile Koruması olarak bilinen kullanışlı bir dizi ebeveyn denetimi içerir.
Ayrıca, kötü amaçlı yazılım ve diğer kötü amaçlı yazılımları indirerek bilgisayarınızın güvenliğini istemeden tehlikeye atmamalarına da yardımcı olur. Bu özellik, çocuklarınızın bilgisayarı ne zaman kullanabileceklerini, hangi uygulamaları kullanabileceklerini, hangi oyunları oynayabileceklerini ve ne tür web sitelerine göz atabileceklerini tanımlamanıza olanak tanır; böylece gençler sohbet ederek veya oyun oynayarak bütün gece ayakta kalmazlar.
Bununla birlikte, ebeveyn denetimlerini ayarlayabilmeniz için, çocuklarınızın sınırsız erişimle kolayca oturum açıp Ebeveyn Denetimlerini kapatamaması için parola korumalı bir Yönetici hesabına sahip olduğunuzdan emin olmanız gerekir. Ayrıca, her kişi için farklı kısıtlamalar ayarlayabilmeniz için tüm çocuklarınız için ayrı Standart hesaplar oluşturun.
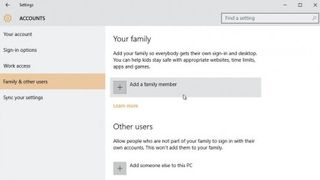
kullanıcı ekle
Windows 10'daki Aile Koruması ebeveyn denetimlerine başlamadan önce, bilgisayarınızın doğru şekilde kurulduğundan emin olmamız gerekiyor. Aileniz arasında tek bir kullanıcı hesabı paylaşıyorsanız, bunu değiştirmenin ve her biri için birer hesap kullanmanın zamanı geldi.
Click the Start button at the bottom of the screen and choose Settings. Select Accounts followed by 'Family & other users'. You'll see user accounts are split into two – as we're adding younger family members, click the 'Add a family member' button to continue.
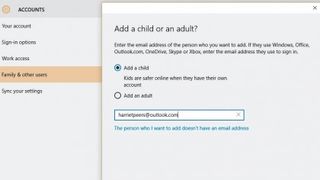
Set up a child user
Select 'Add a child'. Your child will need their own Microsoft account to continue – if it's already been set up, type the email address used to log into it and click 'Next' followed by 'Confirm'.
Once the new account has been set up (your child will need to log in for the first time to do so), they should check their email and confirm the invitation in order to allow you to apply family settings to their new account on this device.
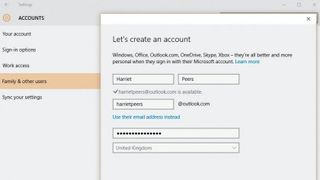
Set up a new Microsoft account
Çocuğunuzun bir Microsoft hesabı yoksa, hesabını oluşturmak için 'Eklemek istediğim kişinin e-posta adresi yok' seçeneğini tıklayın. Ayrıntılarını doldururken, onlara @outlook.com etki alanına sahip bir adres (örneğin, [email protected]) vermek için 'Yeni bir e-posta adresi al'ı tıklayın.
Onlara bir şifre atadığınızda, bundan sonra kendi kullanıcı hesaplarında oturum açmak için kullanacakları için bunun hatırlayabilecekleri bir şey olması gerekir.
Tamamlandığında, ek bir güvenlik biçimi olarak kendi mobil veya alternatif e-posta adresinizi sağlayın.
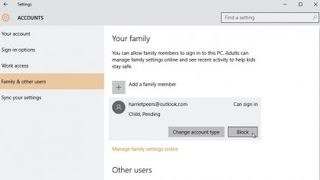
Aile Güvenliğine Erişim
'Aile ve diğer kullanıcılar' bölümünden cihazınıza eklediğiniz tüm çocukların bir listesini görürsünüz - beklemede olarak işaretlenenler henüz davetinizi kabul etmemiştir, bu nedenle Aile Koruması ayarları tarafından korunmazlar. Onları daveti kabul etmeye ikna etmekte zorlanıyorsanız, aile ayarları yerinde olmadan bu bilgisayarda oturum açmalarını geçici olarak engellemek için 'Engelle'yi tıklayın.
Çocuklarınızın aile ayarlarını ayarlamak veya düzenlemek için, tarayıcınızdan ayarlar web sitesine erişmek için 'Aile ayarlarını çevrimiçi yönetin' bağlantısını tıklayın.
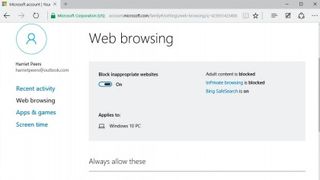
Web'i kilitle
Web erişimini kısıtlamak için bir hesap adı seçin ve ardından Web'de gezinme öğesinin yanındaki 'Ayarlar'ı tıklayın. Bing Güvenli Arama açıkken yetişkinlere uygun içeriğin ve InPrivate tarama oturumlarının engellendiğinden emin olmak için "Uygunsuz web sitelerini engelle"yi "Açık" konumuna getirin.
Aşağı kaydırın ve belirli web sitelerine izin vermek veya alternatif olarak istenmeyen siteleri engellemek için seçenekler bulacaksınız. İlgili URL'leri her bir kutuya yazın ve bunları çocuğunuzun beyaz veya kara listelerine eklemek için 'İzin Ver' veya 'Engelle'yi tıklayın.
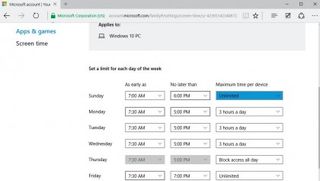
saati ayarla
Çocuğunuzun bu PC'ye erişim süresini sınırlamak için 'Ekran süresi'ni seçin. 'Çocuğumun cihazları ne zaman kullanabileceğine ilişkin sınırları ayarla' anahtarını 'Açık' konumuna getirin, ardından haftanın her günü için bilgisayarı kullanmasına izin verilen en erken ve en son saatleri ayarlayın.
Erişimlerini daha da kısıtlamak için bu zamanlar içinde günlük bir sınır da belirleyebilirsiniz.
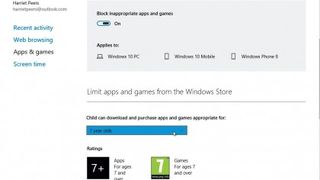
Uygulamaları kısıtla
"Uygulamalar ve oyunlar"ı seçin ve "Uygunsuz uygulamaları ve oyunları engelle" anahtarını Açık konuma getirin. Aşağı kaydırın ve çocuğunuz için Windows Mağazası'na yalnızca yaşlarına uygun olarak derecelendirilen uygulamaları ve oyunları indirip yüklemesine izin veren bir maksimum yaş belirleyin.
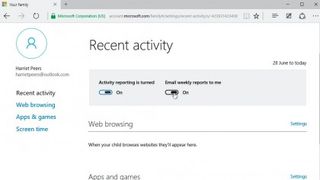
günlükleri izle
Aile Koruma merkezinin belki de en kullanışlı kısımlarından biri çocuğun ana ekranı. Varsayılan olarak etkinleştirilen iki anahtar, çocuğunuzun etkinliğini bu ekran aracılığıyla görüntülemenize ve kullanımları, uygulama yüklemeleri ve göz atma alışkanlıkları hakkında haftalık e-posta raporları almanıza olanak tanır.
Olmaması gereken bir şey varsa, biraz sohbet zamanı…
- Bu makaleyi beğendiniz mi? Bilgisayarınızdan en iyi şekilde nasıl yararlanabileceğinizi ve Windows Yardım ve Tavsiye'de yapılacak yeni şeyleri keşfedin. Örnekleyicimizdeki özel tekliften bugün yararlanın.