
Macrium Reflect Free nasıl kullanılır?
Sürücü görüntüleri, tüm sabit sürücünüzün tam bir kopyasını aldıkları için yedekleme planınızın önemli bir parçasıdır - Windows Yedekleme aracıyla ilgili sorun, aldığı her sürücü görüntüsünün, sürücünüzün tamamen yeni bir kopyası olması ve tamamlanmasının zaman almasıdır. süreçte değerli sabit disk alanını tüketmek.
Macrium Reflect Free, Windows Yedekleme'ye göre bir dizi avantaj sunar, özellikle de diferansiyel yedekleme desteği. Bunlar yalnızca son tam yedeklemenin alınmasından bu yana yapılan değişiklikleri kaydeder, bu da yalnızca yedekleme sürecini hızlandırmakla kalmaz, aynı zamanda yedekleme sürücünüzde daha fazla boş alan bırakır.
Bu eğitimde, sürücünüzü yedeklemek için Reflect Free'yi nasıl kuracağınızı göstereceğiz, ardından - en kötüsü olursa - bir çökmeden hızlı bir şekilde kurtulabilmeniz veya en son değişikliklerinizi geri alabilmeniz için en son yedeği geri yükleyin.
Macrium Reflect'in ücretsiz olmayan sürümü (yeni sekmede açılır) için incelememize göz atın .
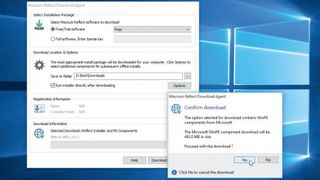
1. Macrium Reflect'i İndirin
Yeşil 'Şimdi İndir' bağlantısını tıklayarak program yükleyiciyi (ReflectDL.exe) Macrium Reflect web sitesinden indirin. Kaydedildikten sonra, İndirme Aracısını açmak için dosyayı çift tıklayın.
'Ücretsiz'in seçili olduğundan ve 'Seçili İndirme'de 'Yükleyiciyi ve PE Bileşenlerini Yansıt' yazdığından emin olun – değilse, seçmek için 'Seçenekler'i tıklayın. 'İndir'i ve ardından 'Evet'i tıklayın.

2. Kurulumu tamamlayın
Dosyalar indirildikten sonra, 'İleri'ye tıklayın ve kurulum sihirbazını izleyin. İstemiyorsanız, ürünü kullanmak için kayıt olmanıza gerek yoktur.
Ardından, arama kutusuna Reflect yazarak Başlat menüsünden 'Refleksiyonu başlatmayı bitir' seçeneğini tıklayın. Tekrar kaydolmanız istendiğinde, ana ekrana gitmek için 'Bana hatırlatma' seçeneğini tıklamanız yeterlidir.
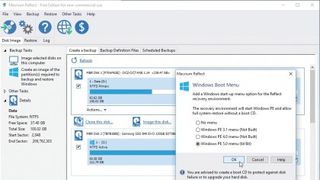
3. Kurtarma seçeneklerini ayarlayın
İlk adım, Windows'un yüklenememesi durumunda yedeğinizi geri yüklemenizi sağlayan kurtarma seçenekleri sağlamaktır. 'Diğer Görevler' menüsünü açın. Bilgisayarınız başladığında 'Yansıma' başlatma seçeneği eklemek için, 'Kurtarma Önyükleme Menüsü Seçeneği Ekle…' öğesini seçin ve yönergeleri izleyin.
Windows 8 veya sonraki bir sürümü kullanıyorsanız ' Windows PE 5.0'ı seçin; Windows 7 veya öncesi için 'Windows PE 3.1'. 'Tamam'ı tıklayın.
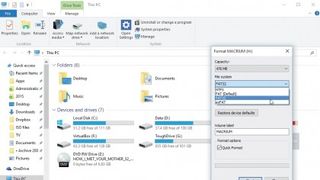
4. Önyükleme ortamını hazırlayın
Ayrıca, sabit sürücü arızasına karşı ek sigorta için bir kurtarma diski oluşturmalısınız. Boş bir CD veya DVD'ye veya küçük (512MB veya daha büyük) bir USB flash sürücüye ihtiyacınız olacak. Flash sürücünün boş olması ve doğru biçimlendirilmiş olması gerekir.
Takın, Dosya Gezgini'ni açın, sürücüye sağ tıklayın ve Biçimlendir'i seçin. "Dosya Sistemi" altında "FAT32"yi seçin ve "Başlat"ı tıklayın.
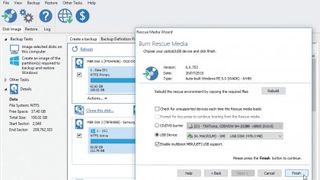
5. Kurtarma diski oluşturun
Şimdi 'Yansıma'da 'Diğer Görevler > Kurtarma Medyası Oluştur'u seçin. PE sürümünün doğru olduğunu doğrulayın (üçüncü adıma bakın) ve gerekirse 'PE Sürümünü Değiştir'i tıklayın. 'Tamam'ı ve ardından 'İleri'yi tıklayın, çekirdek sürücülerin (öncelikle ağ ve disk) seçildiğini doğrulayın ve 'İleri'yi tıklayın.
Ortamınızı (CD veya USB) seçin, USB kullanıyorsanız 'Çoklu önyüklemeyi etkinleştir...' seçeneğini işaretleyin ve 'Bitir'i tıklayın.
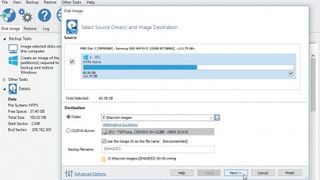
6. İlk yedeği alın
Ardından, "Yedekleme Görevleri" altındaki "Windows'u yedeklemek ve geri yüklemek için gerekli bölümlerin bir görüntüsünü oluşturun" seçeneğini tıklayın. Yedekleme sürücünüzde özel bir klasör seçmek için '…' düğmesine tıklayın.
"Gelişmiş Seçenekler"i tıklayın, "Görüntüyü Otomatik Doğrula"yı seçin ve "Görüntüyü doğrula..." kutusunu işaretleyin. Yedeği tanımlamaya yardımcı olması için 'Yorumlar'ı kullanın. 'Tamam'ı ve ardından 'İleri'yi tıklayın.
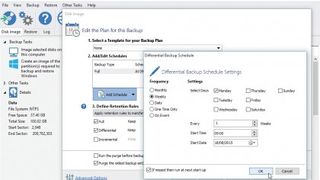
7. Yedekleme türünü seçin
Varsayılan yedekleme ayarları, size ileriye dönük geri yükleme seçenekleri sunmak için tam ve diferansiyel yedeklemelerin bir karışımını kullanır. 'Program Ekle > Tam'ı tıklayın - varsayılan olarak aylık bir program ayarlanmıştır, bu nedenle 'Tamam'ı tıklayın (veya gerekirse ince ayar yapın).
Şimdi haftalık bir program oluşturmak için 'Program Ekle > Fark'ı tıklayın. 'İleri'yi tıklayın, ayarlarınızı gözden geçirin ve 'Bitir'i tıklayın.
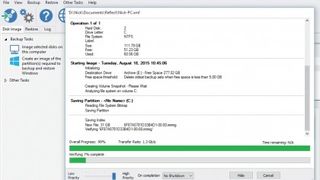
8. Yedeklemeyi çalıştırın
Yedeğinize uygun bir ad verin, her iki kutunun da işaretli olduğundan emin olun ve 'Tamam'ı tıklayın. Programın ayarlanmasına izin vermek için hesap parolanızı girmeniz istenecektir, böylece Reflect arka planda otomatik olarak yedekleme yapabilir.
Bunu yapın, ardından 'Tamam'ı tıklayın ve ilk yedeklemenin alınmasını bekleyin. Tamamlandığında, görüntünün bozuk olmadığını doğrulayacaktır – bilgisayarınız artık korunmaktadır!
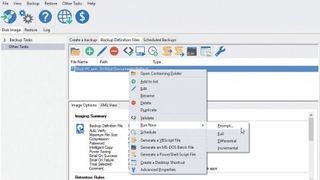
9. Yedeklemenizi güncelleyin
Reflect artık yedeklemenizi daha önce seçtiğiniz zamanlamaya göre güncelleyecektir, ancak ayrıca, örneğin büyük bir güncelleme yüklemeden hemen önce, istediğiniz zaman manuel olarak da yedek oluşturabilirsiniz.
Bunu yapmak için, 'Tanım Dosyalarını Yedekle' sekmesine geçin, yedek XML dosyanıza sağ tıklayın ve 'Şimdi Çalıştır > Sor' seçeneğini seçin. 'Tam' veya 'Diferansiyel'i seçin, bir yorum ekleyin ve ardından 'Bitir'i tıklayın.
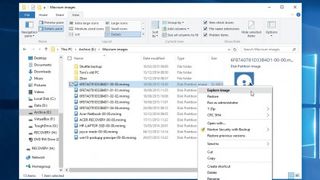
10. Geri yükleme seçenekleri
Verileri geri yükleme söz konusu olduğunda iki temel seçenek vardır. Yedeklemenizden tek tek dosyaları kurtarmak için, önceki sayfadaki açıklamayı izleyerek görüntü dosyasını Windows'ta sanal bir sürücü olarak bağlayın, ardından buradan istediğiniz dosyaları tekrar sabit sürücünüze kopyalayın. Bununla birlikte, tüm Windows sisteminizi geri almanız gerekiyorsa, okumaya devam edin.
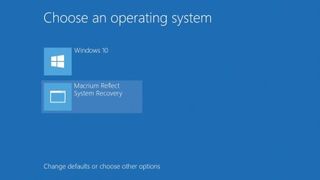
11. Yedeklemenizi geri yükleyin
Geri yükleme işlemini Windows içinden başlatmak mümkün olsa da (Geri Yükle sekmesine geçin), kurtarma ortamında bir sistem görüntüsünü Windows dışından geri yüklemek daha iyidir.
Üçüncü adımda kurtarma önyükleme menüsü seçeneğini eklediyseniz, bilgisayarınızı yeniden başlatın; önyükleme menüsü göründüğünde, 'Macrium Reflect System Recovery' seçeneğini seçin ve 13. adıma geçin.
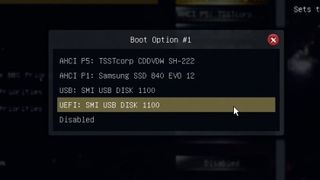
12. Önyükleme ortamını kullanın
Kurtarma ortamına önyükleme yapamıyorsanız, kurtarma diskinizi veya USB sürücünüzü kullanın. Bilgisayarınızı başlatmadan önce takın, ardından önyükleme menüsüne erişmenizi isteyen bir mesaj arayın – genellikle [F11] gibi bir tuşa basmaktır. Mevcut seçenekler listesinden sürücünüzü seçmek için imleç tuşlarını kullanın ve yüklemek için [Enter] tuşuna basın.
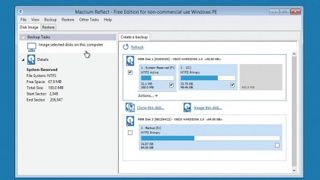
13. Görüntünün mevcut durumu
Bir sürücü görüntüsünün geri yüklenmesi, temelde daha önce sürücüde olan her şeyi siler - korumanız gereken veriler varsa, yeni bir sürücü görüntüsü alın. 'Disk Görüntüsü' sekmesine geçin, ardından geri yüklemeyi planladığınız sürücü (genellikle C) dışındaki her şeyin işaretini kaldırın.
'Seçilen diskleri bu bilgisayarda görüntüle' seçeneğini tıklayın ve yedekleme sürücünüze yedeklemek için yönergeleri izleyin.
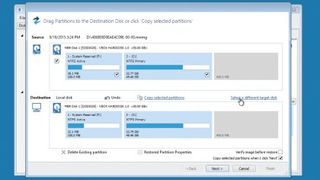
14. Geri yüklemek için yedeklemeyi seçin
İşiniz bittiğinde, 'Geri Yükle' sekmesine geri dönün. Görüntü listeniz yoksa, yedekleme sürücünüzde manuel olarak bulmak için 'Bir görüntü dosyasına gözat…' seçeneğini tıklayın.
'Görüntüyü Geri Yükle'yi tıklayın ve Reflect otomatik olarak doğru diski seçmeye çalışmalıdır; değilse, manuel olarak seçmek için 'Farklı bir hedef disk seç'i tıklayın.
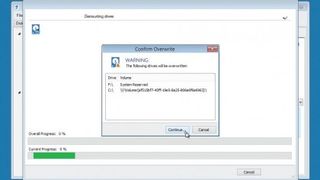
15. İncele ve geri yükle
Önerilen değişikliklerinizi gözden geçirmek için İleri'ye tıklayın. Görüntüyü geri yüklemeden önce doğrulamak gibi ek seçenekler için 'Gelişmiş Seçenekler'i tıklayın – 'Hızlı Delta Geri Yükleme' seçeneğinin ücretsiz sürümde bulunmadığını unutmayın.
Bittiğinde, 'Bitir'i tıklayın, uyarıyı gözden geçirin ve 'Devam...'ı tıklayın Yedeğiniz geri yüklenecek – bittiğinde yeniden başlatmak için 'Dosya > Çıkış'ı seçin.
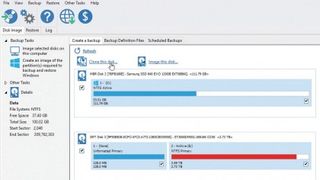
16. PC'niz korumalı
Artık, ileriye dönük veri kaybını ve kesintiyi en aza indirmeye yardımcı olacak, arızaya dayanıklı ve otomatik olarak güncellenen bir yedeğiniz olacak.
Bir çökmenin ardından Windows'u sıfırdan yeniden yüklemek ve bilgisayarınızı yeniden kurmak için kaybedilen saatlere artık son; şimdi en fazla kaybedeceğiniz şey bir haftalık çalışmadır; hatta Reflect'i Windows'un Dosya Geçmişi aracıyla eşleştirirseniz daha da az.
- Bu makaleyi beğendiniz mi? Bilgisayarınızdan en iyi şekilde nasıl yararlanabileceğinizi ve Windows Yardım ve Tavsiye'de yapılacak yeni şeyleri keşfedin. Örnekleyicimizdeki özel tekliften bugün yararlanın.