
Windows 10 ince ayarları
Windows 10'da yeni olan herkes işlerin gidişatından memnun olabilir ve hiçbir şeyi değiştirmek istemeyebilir. Ve işletim sistemi fabrikadan iyi bir şekilde kurulduğu için anlıyoruz. Ancak zamanla, size sık sık umursamadığınız bir şeyi hatırlatan istemler veya dosyaları alıştığınız şekilde açamamak gibi bazı şeylerin sinir bozucu olmaya başladığını fark edebilirsiniz.
Bu tür şeyleri göz ardı etmek kolay olsa da, bazı basit ince ayarlar yapmak ve Windows 10'un daha iyi bir sürümünü parmaklarınızın ucuna getirmek de kolaydır. Ve bu, size nasıl yapılacağını göstereceğimiz şey. PC deneyiminizi çok daha akıcı hale getiren sekiz 'hack'imiz var.
'Hack' kelimesinin de sizi korkutmasına izin vermeyin - bunlar herkesin deneyebileceği basit numaralardır ve sonucu beğenmezseniz, eski haline geri koyun.
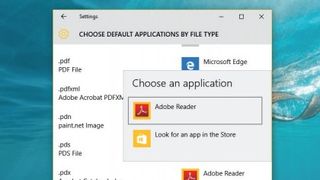
1. PDF'leri istediğiniz gibi açın
PDF'leri özel bir PDF okuyucuda eski moda bir şekilde açmayı seviyoruz. Bunu, Görev Çubuğu aramasına varsayılan uygulama ayarlarını yazarak ve ardından 'dosya türüne göre varsayılan uygulamaları seç' seçeneğine tıklayarak yapabilirsiniz.
Bir .pdf dosya türü görene kadar aşağı kaydırın. Microsoft Edge'in varsayılan uygulama olduğunu göreceksiniz. Üzerine tıklayarak ve görünen listeden seçerek bunu başka bir varsayılana değiştirin.
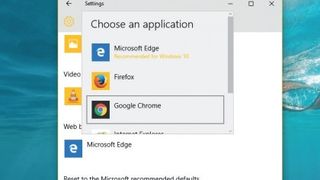
2. Google aramayı kullanın
Görev Çubuğundaki arama kutusuna tıklayıp bir şey yazdığınızda, Cortana ayrıca Microsoft'un arama motoru Bing'i kullanarak çevrimiçi arama yapacaktır. Google'ı kullanmayı tercih ederseniz, "Ayarlar > Sistem > Varsayılan uygulamalar > Web tarayıcısı"na gidin ve bunu "Google Chrome" olarak ayarlayın.
Şimdi Chrome'u açın ve Chrometana Chrome'u kurun ve açılan sayfada Google'ı seçin.
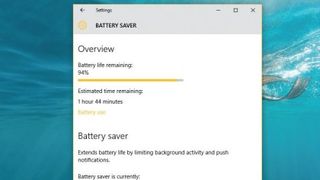
3. Pilinizi yönetin
Güç Tasarrufunu açmak, uzun gezilerde gücü elinizde tutmak için hızlı bir numaradır. Windows 10 ayrıca, gücünüz belirli bir miktarın altına düştüğünde devreye giren ve pil boşaltma özelliklerini kapatan bir Pil Tasarrufu özelliği ile birlikte gelir.
Bu özelliğe ulaşmak için Görev Çubuğu aramasına pil tasarrufu yazın ve sonuca tıklayın. Ardından anahtarı 'Açık' konumuna getirin.
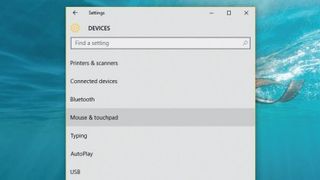
4. Hareketlerle Windows'u hızlandırın
Dokunmatik yüzeyinizde kaydırma yapmak için iki parmağınızı yukarı veya aşağı sürüklemek gibi hızlı kısayollarla üretkenlik düzeyinizi artırın. Görev Çubuğu aramasına Fare ve dokunmatik yüzey yazıp sonucu tıklayarak hangi hareketlerin kullanılabilir olduğunu görün.
Burada hareketleri açıp kapatabilir ve ayrıca üç parmakla dokunduğunuzda veya sürükleyip kaydırdığınızda Windows'un ne yapacağını değiştirebilirsiniz.
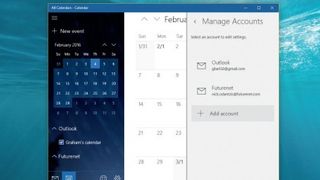
5. Hayatınızı organize edin!
Takviminizi kullanmak için, Görev Çubuğu aramasına takvim yazın , sonucu açın ve 'Başlayın'ı tıklayın. Ayarlanmış bir e-posta hesabınız varsa, bunu 'Hesaplar' altında görürsünüz.
'Takvim'i açmak için 'Gitmeye hazır'a basın, ardından '+ Yeni Etkinlik'e tıklayın. Başka takvimler kullanıyorsanız etkinlikleri senkronize edebilirsiniz. 'Ayarlar > Hesapları yönet > Hesap ekle'ye basın ve e-postanızı seçin, artık tüm etkinlikleri göreceksiniz.
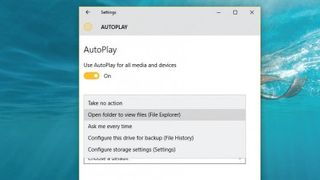
6. Otomatik oynatmanın sizin için çalışmasını sağlayın
Makinenize bir USB sürücüsü veya başka türde bir ortam aygıtı takın; Windows 10'un bunu tanıdığını ve her seferinde onunla ne yapmak istediğinizi sorduğunu göreceksiniz. Bu istemden kaçınmak istiyorsanız, kapatın.
Görev Çubuğu aramasına gidin ve Otomatik oynatma ayarları yazın. 'Tüm medya aygıtları için Otomatik Oynat'ı kullan' ayarını 'Kapalı' olarak değiştirin veya yalnızca belirli bir medyayı taktığınızda gerçekleşen bir eylemi seçin.
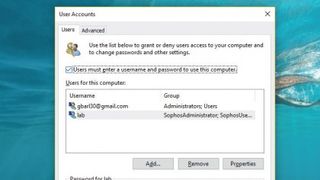
7. Oturum açma ekranını devre dışı bırakın
Parolaya çok az ihtiyacınız varsa, oturum açma ekranında her zaman parola girmek zorunda kalmak can sıkıcı olabilir. Ancak bu işlemi tamamen kaldırmanıza izin veren bir numara var.
Görev Çubuğu aramasına Çalıştır yazarak kullanıcı hesapları alanınıza gidin ve ardından kutuya netplwiz yazıp 'Enter' tuşuna basın. 'Kullanıcılar bir şifre girmelidir…' yazan yerde onay kutusunun işaretini kaldırın ve ardından yeniden başlatın.
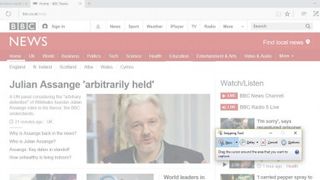
8. Bir ekran görüntüsü alın
Ekran görüntülerinin kullanışlı olduğu pek çok örnek var, ancak birini nasıl alırsınız? En kolay yol, Windows tuşunu basılı tutup [PrtScn] düğmesine basmaktır.
Windows tüm masaüstünüzü yakalayacak ve ortaya çıkan görüntüyü 'Resimler > Ekran Görüntüleri' klasörünüze yerleştirecektir. Masaüstünüzün belirli bir bölümünü yakalamak için Ekran Alıntısı Aracı'nı kullanın (Görev Çubuğu aramasına ekran alıntısı aracı yazın).
- Bu makaleyi beğendiniz mi? Bilgisayarınızdan en iyi şekilde nasıl yararlanabileceğinizi ve Windows Yardım ve Tavsiye'de yapılacak yeni şeyleri keşfedin. Örnekleyicimizdeki özel tekliften bugün yararlanın.