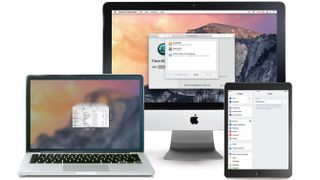Mac'inizi yedekleme alışkanlığı edinmelisiniz (opens in new tab) , ancak kullanıyorsunuz. Mac'iniz üzerinde saatlerce, günlerce veya aylarca çalıştığınızda, yapmak isteyeceğiniz son şey, kaybolduğu için her şeyi yeniden yapmaktır. Fotoğraflarınızı riske atmayı, müziğinizin dijital dumanda yükselmesini veya bir kitabın ilk taslağını kazara çöpe atmayı da istemezsiniz.
Neyse ki, verilerinizle günlük olarak ilgilenirseniz, bu talihsiz senaryoların hiçbirinin gerçekleşmesi gerekmez. Yapılandırılmış, çok konumlu bir yedekleme sistemi uygulamak zor değil - ayrıca vahşi doğada yardımcı olacak çok sayıda mükemmel yedekleme yazılımı (yeni sekmede açılır) var . Ve onu kurmak için harcanan birkaç saat, kaybettiğiniz çalışmanızı kurtarmak veya yeniden yaratmak zorunda kalmayacağınız uzun vadede size günler veya aylar kazandırabilir. Bir yedekleme rutininin pratik faydalarının yanı sıra, şimdi bir yedekleme rutini oluşturmak sizi daha sonra dijital anılarınızı kaybetmenin verdiği gönül yarasından kurtaracaktır.
Mac'inizi yedeklemeye yönelik bu nihai kılavuzda, ev ve iş kullanıcıları için bir dizi adımla yedeklemenin ne kadar kolay olabileceğini size göstereceğiz.
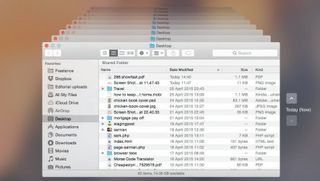
Yedeklemenin temelleri
Mac'inizi yedeklemenin veya bir yedekleme rutini oluşturmanın ilk kuralı, orijinal verilerinizin ve yedeklerinizin aynı yerde saklanmadığından emin olmaktır. Evinizin sular altında kaldığı bir senaryo hayal edin. Lightroom kitaplığınız ve yedeğiniz aynı sürücüde olsaydı fotoğraflarınızı nasıl kurtarırdınız? Yapamazsın.
En basit kurulum bile, iki veri kümesinin birbirinden uzak tutulmasını sağlamalıdır - en azından evinizin farklı bölümlerinde, ancak yapabiliyorsanız, tercihen ayrı binalarda. Ayrıca haftalık rutininize yedekleme noktaları oluşturmaya da özen göstermelisiniz. İdeal olarak, her gün yedekleme yapmalısınız, ancak bu her zaman pratik değildir ve unutulması kolaydır.
Haftada en az bir kez bir uyarının görüntülenmesi için Takvim veya Hatırlatıcılar uygulamalarına bir etkinlik ekleyin ve her şeyi manuel olarak yedeklemenizi isteyin. Yedek oluşturmak için herhangi bir özel yazılıma ihtiyacınız yoktur. Finder'ı kullanarak harici bir sürücü veya SD kart bağlayabilir ve güvenliğini sağlamak istediğiniz klasörler arasında sürükleyebilirsiniz.
Kopyalanan dosyaları taşınmak yerine kopyalandıklarından emin olmak için hedef ortama bırakmadan önce işaretçi simgesinin yeşil ok içinde bir '+' taşıdığından emin olun. (Bu görünmezse, sürüklerken Seçenekler tuşunu basılı tutun.)
Alanınız varsa, tüm Kullanıcı klasörünüzü kopyalayın. Değilse, en azından Belgelerinizi, Masaüstünüzü ve medya klasörlerinizi kopyalayın. Birden fazla hedef medyaya sahip olmak ve bunlar arasında geçiş yapmak iyi bir uygulamadır. Bu nedenle, iki veya üç ucuz harici sürücüye paranız yetiyorsa, bunları ayırt edebilmek için etiketleyin veya bunları bulut yedeklemeyle destekleyebilirsiniz (yeni sekmede açılır) . Ayrıca, bunları sırayla kullanın, böylece her hafta yeni bir tane oluşturduğunuzda tek yedeğinizi asla silmezsiniz.
Ayrıca, bu şekilde çalışarak artımlı yedeklemelere sahip olacaksınız ve bu sayede farklı zaman noktalarındaki dosyaları eski durumuna getirebileceksiniz.
Time Machine'de temel yedekleme nasıl yapılır?
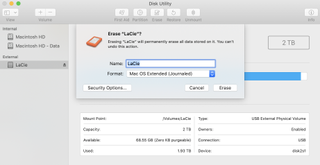
1. Depolama alanınızı düzenleyin
Mac için büyük bir harici sabit sürücü edinin (yeni sekmede açılır) (ne kadar büyükse o kadar iyidir) ve onu makinenize bağlayın. Mac için biçimlendirilmemişse, Disk İzlencesi'ni açın ve kenar çubuğundan sürücüyü seçin, Sil düğmesine tıklayın, Mac OS Genişletilmiş '(Büyük/Küçük Harfe Duyarlı, Günlüklü)' öğesini seçin ve ardından Sil düğmesine tıklayın.
2. Dizinlere karar verin
Sistem Tercihlerini açın, Time Machine'i tıklayın, ardından Seçenekler...'i tıklayın. Ardından, dahili depolamanızı eklemek için '+' düğmesini tıklayın. Sık sık değişen büyük dosyalar oluşturan sanallaştırılmış işletim sistemlerini (yeni sekmede açılır) buraya dahil edebilirsiniz . Bunları yedeklemek için VM'nin anlık görüntü aracını kullanın.
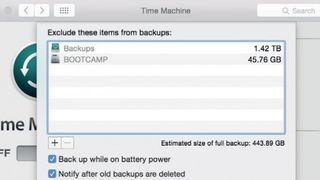
3. Güvenlik ve Pil ömrü
Bir dizüstü bilgisayar kullanıyorsanız, dosya güvenliğini pil performansıyla dengelemeniz gerektiğini aklınızda bulundurarak pili kullanırken mi yoksa ana gücü kullanırken mi yedekleme yapmak istediğinize karar verin. Ardından, ayarlarınızı kaydetmek ve ana Time Machine tercih bölmesine geri dönmek için "Kaydet"i tıklayın.