Windows 11 resmi olarak kullanıma sunuluyor ve bununla birlikte Microsoft, Windows'u kullanma şeklimizde bir dizi değişiklik gerçekleştirdi. En sinir bozucu farklılıklardan biri, Microsoft Edge dışındaki herhangi bir şeyi varsayılan web tarayıcınız yapmak için artık ne kadar çok çalışma gerektiğidir .
Dolayısıyla, Edge'i yeni Windows 11 PC'nizde kullanmak istemiyorsanız, bir dizi hassas ayarı değiştirmek için menüler arasında gezinmeye hazır olun, çünkü Windows 10'da varsayılan tarayıcınızı Edge'i istediğiniz şeyle değiştirerek kolayca değiştirebilirsiniz . Windows 11, her dosya türü için varsayılan uygulamayı değiştirmenizi gerektirir.
- Chrome vs. Firefox vs. Edge : En çok RAM'i hangisi tüketiyor?
- PC'nizin çalıştırıp çalıştıramayacağını kontrol edin: Windows 11 sistem gereksinimleri
- Windows 11 nasıl kurulur : Windows Insider Programı Aracılığıyla
Burada, Windows 11'i yeniden yapılandırma sürecinde size yol göstereceğiz, böylece Microsoft Edge, başlatmaya çalıştığınız web ile ilgili her bağlantı ve uygulama için varsayılan tarayıcı olmaz. Ve bu kılavuzu okuduktan sonra, hemen şimdi indirmenizi mi yoksa beklemenizi mi tavsiye ettiğimizi görmek için Windows 11 incelememize göz atın.
Windows 11'de varsayılan tarayıcınızı nasıl değiştirirsiniz?
1. Windows 11 Ayarlar menünüzün "varsayılan uygulamalar" bölümünü açın. Ayarlar menüsünü açıp Uygulamalar bölümünü tıklayıp ardından Varsayılan uygulamalar 'ı seçerek oraya ulaşabilirsiniz , ancak Başlat menüsünü açmak için Başlat tuşuna basıp "varsayılan uygulamalar" yazmaya başlamak ve ardından Varsayılan bağlantıya tıklamak daha hızlıdır. göründüğünde uygulamalar menüsü.
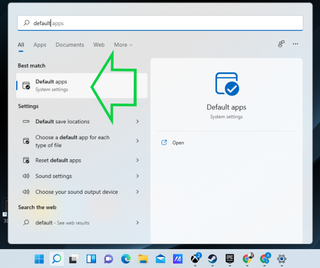
2. Varsayılan olarak ayarlamak istediğiniz tarayıcıyı bulana kadar uygulamalar listesini aşağı kaydırın, ardından onu seçin. Bu nasıl yapılır belgesinin amaçları doğrultusunda, size Google Chrome'u varsayılan tarayıcınız olarak nasıl ayarlayacağınızı göstereceğim, ancak burada herhangi bir rakip tarayıcıyı seçebilirsiniz: Mozilla Firefox, Opera, Safari, vb.
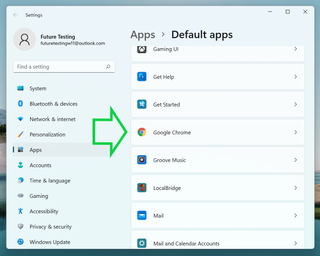
3. HTTPS bölümüne gidin ve varsayılan uygulamayı Microsoft Edge'den tercih ettiğiniz tarayıcıya değiştirmek için üzerine tıklayın. Gördüğünüz gibi, Varsayılan uygulamalar menüsünde bir uygulamaya tıkladığınızda, her biri onu açmak için varsayılan olarak listelenen bir uygulamaya sahip olan ilgili dosya türlerinin bir listesi sunulur.
Bunu ilk kez yaptığınızda, web ile ilgili her şey varsayılan olarak Microsoft Edge olmalıdır. Bunu değiştirmeye başlamak için, HTTPS bölümüne gidin ve yeni bir varsayılan uygulama seçmek için altındaki simgeye (Edge olmalıdır) tıklayın.
Windows 11, kullanmayı bırakmadan önce Edge'i kontrol etmenizi isteyen bir pencere açabilir - "Yine de Değiştir" seçeneğine basmaktan çekinmeyin ve bu uyarıyı dikkate almayın. Varsayılan tarayıcınız olmasını istediğiniz tarayıcıyı seçin; bu, hem HTTPS hem de HTTP varsayılanlarını tercih ettiğiniz tarayıcı olarak değiştirmelidir .
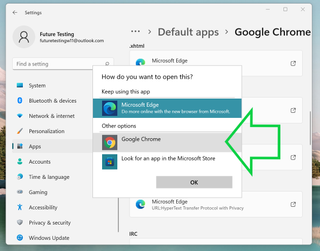
4. .htm, .html ve web ile ilgili kullandığınız diğer dosya türleri için 3. adımı tekrarlayın. Şimdi zahmetli kısım geliyor -- tarayıcınızın açmasını istediğiniz her dosya türü için aynı yeniden atamayı yapmanız gerekecek.
Yeni başlayanlar için, hem HTTP'nin hem de HTTPS'nin aslında Edge'den seçtiğiniz tarayıcıya değiştiğinden emin olun . HTTP bağlantılarını açmak için varsayılan uygulama otomatik olarak değişmediyse, bunu manuel olarak yapmanız gerekir.
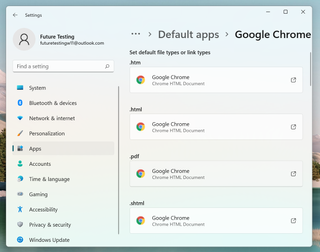
Ayrıca .HTM , .HTML , .PDF , .SHTML ve .XHTML açmak için varsayılan uygulamanızı değiştirmenizi öneririz . Bu son ikisi oldukça belirsizdir, bu nedenle nadiren birine tıklarsınız, ancak tıkladığınızda Edge yerine tercih ettiğiniz tarayıcınız tarafından karşılanacaksınız.
İşte bu kadar, başardınız! Artık Windows 11'deki video dosyalarından müziğe kadar diğer dosya türleri için kendi varsayılan uygulamalarınızı ayarlamak üzere aynı işlemi nasıl uygulayabileceğinizi bildiğinize göre.
Daha fazla Windows 11 ipucu için Windows 11 Başlat menüsünü nasıl özelleştireceğiniz , Windows 11'de Karanlık Modu nasıl etkinleştireceğiniz , Windows 11'de Wi-Fi şifrenizi nasıl göreceğiniz , Windows 11 güvenli modda nasıl önyükleyeceğiniz , Windows 11'de birden çok masaüstü nasıl kurulur ve Windows 11 veya 10'da Tanrı Modu nasıl etkinleştirilir .
