
VLC kullanarak videolar nasıl yayınlanır?
VLC, hemen hemen her şeyi çalabilen bir medya oynatıcı olarak oldukça iyi bilinir.
Bununla birlikte deneyimli kullanıcılar, uygulamada çok daha fazlasının olduğunu bilirler: medyayı bir cihazdan diğerine aktarma yeteneği dahil. Hatta masaüstünüzden veya sisteminizde olabilecek herhangi bir yakalama cihazından gelen girdilerden akış gerçekleştirebilirsiniz.
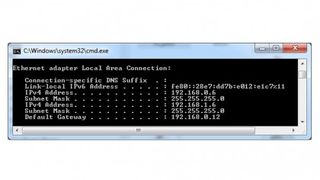
Videoları bir cihazdan diğerine aktarma
VLC'nin en temel akış işlevi hakkında konuşarak başlayacağız: VLC kurulu olan bir cihazdan VLC kurulu olan başka bir cihaza akış.
VLC, tüm büyük platformlarda (iOS ve Android dahil) kullanılabilir ve hem akış yapmak istediğiniz cihaza hem de akışı izlemek istediğiniz herhangi bir cihaza yüklemeniz gerekir.
Akış yaptığınız bilgisayarın yerel IP adresini de bilmeniz gerekir. Ne olduğunu bilmiyorsanız, Windows arama çubuğunu açın ve Windows'ta komut istemini getirecek olan cmd yazın. Komut isteminde ipconfig yazın ve IPv4 adresinizi arayın. İstemci cihazlardan bağlanabilmemiz için bu adresi bilmemiz gerekiyor.
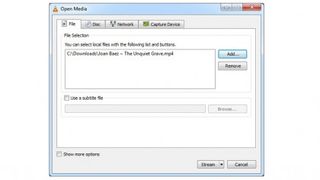
1. Bir video seçmek
Open up VLC on the device you'll be streaming from. Click on Media>Stream (or just press Ctrl+S). The open/stream media dialogue will open up.
Next click on the Add button, and select a video file you'd like to stream. Click on the Stream button at the bottom when you're done.
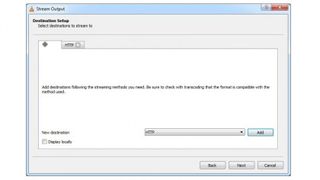
2. Output
The Stream Output window will appear, with the source already selected. Just click Next.
The Destination window will pop up. From the New Destination menu, select HTTP, then click on Add.
A new tab will open up for HTTP. Note the port number – 8080 by default.
If you go back to the first tab, you can actually add additional destinations; VLC lets you stream to multiple targets at once if you like.
You can also check the box for Display Locally, which will have VLC display the video on the source PC as it streams it.
Click Next when you're done.
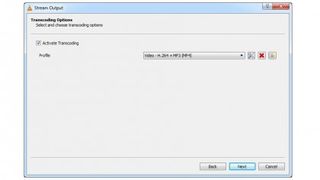
3. Dönüşüm
Kod dönüştürme seçenekleri kutusu görünecektir. VLC, videoyu anında yeni bir formata dönüştürür. Bunu, hedef cihazın akış halindeki videoyu oynatamaması durumunda yapar.
VLC'den VLC'ye akış yapıyorsanız, bu teorik olarak gerekli olmamalıdır çünkü bu VLC videoyu oynatabiliyorsa diğeri de oynamalıdır - böylece isterseniz Kod Dönüştürmeyi Etkinleştir kutusunun işaretini kaldırabilirsiniz.
Hangisini seçerseniz seçin, İleri'ye tıklayın.
Akış için kullanacağı metin dizesini gösteren son bir onay penceresi var. Akışı başlatmak için Akış'a tıklamanız yeterlidir.
Dosya akışı başlayacaktır. Yerel Olarak Görüntüle'yi seçerseniz, VLC penceresinde video gösterilir. Değilse ilerleme çubuğu hareket eder ancak videoyu ekranda görmezsiniz.
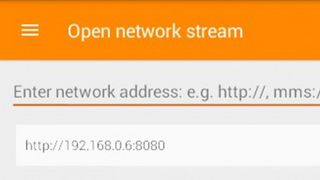
4. İkinci cihaz
Şimdi akışı izlemek istediğiniz cihaza/cihazlara gidin ve VLC'yi çalıştırın. İşlemciniz ve bant genişliğiniz kadar çok cihaz aynı anda akışı görüntüleyebilir.
Bir cep telefonunda Akış seçeneğine dokunun. PC'de, Medya>Ağ Akışını Aç'a tıklayın.
Akışın yapılacağı adresi yazmanız için size bir çubuk verilecektir. Üzerine dokunun veya tıklayın ve şunu yazın: http://:8080
Video akışını sağlayan cihazın yerel IP adresi nerede?
Bir cep telefonunda, VLC aslında daha önce yazılan adresleri hatırlayacaktır, bu nedenle bunları yalnızca bir kez girmeniz yeterlidir ve gelecekte cihazdan akışa devam etmek için bunlara dokunmanız yeterlidir.
PC'de, çalma listesinde eklenmiş bir akış görünecektir. Onu seçin ve akışı görüntülemek için oynat'a basın.
Bu bir canlı akış olduğu için (aktarılan bir dosya yerine) oynatma kontrolleriniz istemcide sınırlı olacaktır; Örneğin, hızlı ileri ve geri saramazsınız - ancak bunu kaynak bilgisayarda kaydırma çubuğunu hareket ettirerek yapabilirsiniz.

6. Çalma listesi
Kaynak bilgisayarda, eklediğiniz akışların canlı oynatma listesine (normal bir oynatma listesi gibi kaydedilebilir) ekleneceğini fark edeceksiniz. Üzerine çift tıklayarak daha fazla akış ekleyebilir, akışları yeniden başlatabilir, oynatma konumunu kontrol edebilir veya başka bir şeyin akışını başlatabilirsiniz.
Esasen akış PC'sinde yaptığınız şey, oynatma cihazlarına gerçek zamanlı olarak yansıtılır. Esasen bir canlı yayıncı oldunuz!
Artık temel akışa sahip olduğunuza göre, daha karmaşık akışla denemeler yapabilirsiniz. Akış diyaloğunuzda Yakalama Cihazları'na giderek, PC'nizdeki bir yakalama kaynağından (örneğin bir web kamerası veya yakalama aygıtı) gerçekten canlı akış yapabileceğinizi görebilirsiniz.
Ayrıca PC'nizin masaüstünü yayınlayabilirsiniz (şu anda bu biraz kesintili olsa da - denediğimizde sürekli çökmeler yaşadık). Teknik olarak, bir TV alıcısından gelen girişi bile yayınlayabilirsiniz, ancak bunun uygulanması son derece tekniktir ve korkaklara göre değildir.
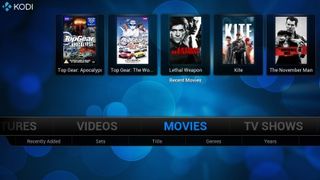
Diğer uygulamalar
Teknik olarak, istemci cihazlarda (videoyu izlemeyi planladığınız cihazlarda) VLC'ye ihtiyacınız yoktur. VLC aslında HTTP ve RTSP üzerinden akış dahil olmak üzere akış için açık standartları destekler.
Örneğin Kodi'de HTTP veya RTSP protokolü ile bir kaynak ayarlayabilirsiniz. Böylece masaüstü bilgisayarınızdan yalnızca Kodi çalıştıran bir cihaza (geçen ay bahsettiğimiz OSMC Raspberry Pi gibi) akış gerçekleştirebilirsiniz.
Protokol olarak HTTP veya RTSP (VLC'de hangisini kullanırsanız kullanın) ve kaynak olarak VLC PC'nin IP adresi ve bağlantı noktası numarası ile Kodi'ye yeni bir video kaynağı eklemeniz yeterlidir.