Düzenli olarak görüntü yazdırıyorsanız, Photoshop'ta kenarlık eklemeyi öğrenmek bir zorunluluktur. Çoğu zaman, profesyonel yazıcıların toleransları nedeniyle bir kenarlık eklemeniz gerekir, ancak bunlar, görüntünüzün bir çerçeveye daha iyi sığdırılmasına veya sadece güzel görünmesine yardımcı olmak için eşit derecede yaygın olarak kullanılır.
Bununla birlikte, Adobe Photoshop kesinlikle piyasadaki en iyi görüntü düzenleme yazılım uygulamalarından biri olsa da, yeni başlayanlar için oldukça göz korkutucu olabilir, bu nedenle görüntünüze tam olarak nasıl bu kadar çok şey katacağınız konusunda kafanız karışabilir. gerekli taslak.
Neyse ki, Photoshop'ta kenarlık eklemek çok kolaydır ve bu kılavuz size yol gösterecektir. Bu kılavuz , Photoshop'ta nasıl arka plan ekleneceğine ilişkin diğer düzenleme eğitimimize benzer bir zemini kapsıyor olsa da , kenarlık ekleme işlemi biraz farklıdır, bu nedenle ilk seferinde doğru yaptığınızdan emin olmak için okumaya devam edin.
Photoshop'ta kenarlık nasıl eklenir
1. Adobe Photoshop CC'de kenarlık eklemek istediğiniz görüntüyü açın . Sağ alt köşedeki katmanın kutusunu işaretleyin . "Arkaplan"ı görürseniz 2. adıma geçin . Aksi takdirde, "Katman [X]" görürseniz 4. adıma geçin .

2. Üzerinde çalışabilmek için Arka Plan katmanınızı normal bir katmana dönüştürmeniz gerekir. Üst araç çubuğunda Katman'ı seçin , ardından Yeni'nin üzerine gelin . Arka Plandan Katman'ı seçin .
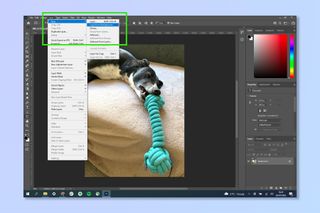
3. İsterseniz yeni katmanınızı yeniden adlandırın ve ardından Tamam'ı tıklayın .
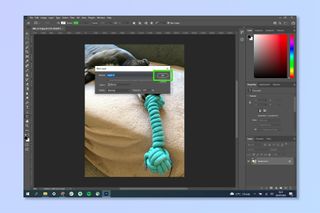
4. Tuval Boyutu bölmesini açmak için Ctrl + Alt + C (Windows) veya Option + Cmd + C (Mac) tuşlarına basın. Tutarlı bir kenarlık eklemenin en kolay yolu Göreceli işaretli bırakmaktır. Bu şekilde, mevcut görüntüye belirli miktarda fazladan tuval ekliyorsunuz. Göreli olarak kontrol edilmeden, belirli bir tuval boyutuna kadar tuval ekleyeceksiniz; bu, istediğiniz çözünürlüğü bildiğiniz arka planlar için harika, ancak küçük kenarlıklar için biraz karmaşık. Göreceli'nin işaretlendiğinden emin olun ve bağlantı noktasını ortadaki kareye ayarlayın (bu, kanvasın her bir tarafa eşit şekilde eklenmesini sağlar). Ardından istediğiniz kenarlık boyutunu genişlik ve yükseklik olarak ekleyin ve Tamam'ı tıklayın .
Not: Bu yöntemi kullanarak, kenarlık görüntünün her iki tarafına eşit olarak eklenecektir, bu nedenle, kenar başına kenarlık boyutunu hesaplamak için ne yazarsanız yazın ikiye bölmelisiniz. Örneğin, burada hem genişlik hem de yükseklik için 100 piksellik, yani dört kenarın her birinde 50 piksellik bir kenarlık seçtik.
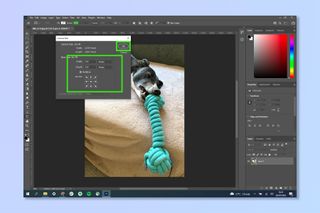
5. Resminizin artık çevresinde şeffaf bir kenarlık olduğunu fark edeceksiniz. Bunun bir renkle doldurulması gerekiyor. Üst araç çubuğundan Katman'ı seçin , ardından Yeni Dolgu Katmanı'nın üzerine gelin ve Düz Renk'e tıklayın .
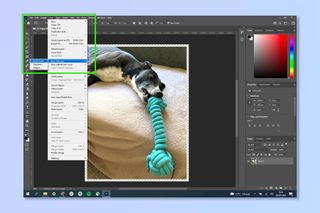
6. İsterseniz yeni Renk Katmanınızı adlandırın ve ardından Tamam 'ı tıklayın .
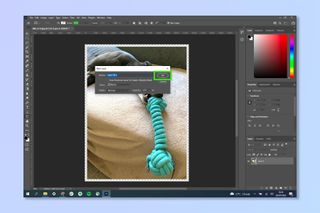
7. Kenarlığınızın olmasını istediğiniz rengi seçin . Ardından Tamam'ı tıklayın .
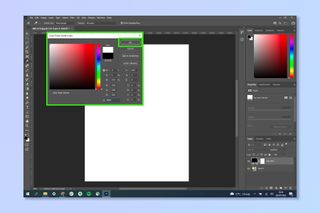
8. Tüm tuvaliniz artık o renkle dolacak, ama korkmanıza gerek yok. Sağ alttaki Katman kutusunda, görüntü katmanınızı Renk Dolgusu katmanının üzerine sürükleyin . Sabit.

9. Artık kenarlığınızı aldınız, üst araç çubuğunda Katman'ı tıklayın ve ardından Görüntüyü Düzleştir'i seçin . Artık resminizi istediğiniz gibi dışa aktarabilirsiniz.

Çok zor değil! Artık görüntü düzenlemede iyi bir yol aldığınıza göre, Photoshop'ta alt gölge ekleme de dahil olmak üzere diğer Photoshop eğitimlerimizi okumak isteyebilirsiniz . Adobe'nin düzenleme paketi fotoğraflar üzerinde çalışmanın tek yolu değil, o halde neden iPhone'da görüntülerin nasıl düzenleneceği , iPhone'da bir fotoğrafın arka planının nasıl bulanıklaştırılacağı ve iPhone'da bir görüntünün meta verilerinin nasıl düzenleneceği ile ilgili kılavuzlarımıza da göz atmıyorsunuz .
