
Windows 10'da oyun oynayın
Microsoft, Windows 10'da intikam alarak Windows oyunlarına geri döndü . DirectX'i, sonunda birden fazla işlemci çekirdeği kullanarak grafik kartınızla konuşmasına izin veren sürüm 12'ye yükseltti.
Bu, DirectX 12'yi destekleyen gelecekteki oyunların (ve bunu desteklemek için güncellenen mevcut oyunların) çok daha hızlı çalışacağı ve daha duyarlı olacağı anlamına gelir.
Diğer iyileştirmeler, oyun akışı yapmak, oyun geçmişinizi gözden geçirmek ve Xbox canlı platformunda arkadaşlarınızla iletişim halinde kalmak için PC'nizi Xbox'ınıza bağlamak üzere tasarlanmış yeni Xbox uygulamasına odaklanıyor.
Xbox One'ınızın medya içeriği için uzaktan kumanda olarak bile kullanabilirsiniz. Bu yeni özelliklerin hepsi iyi ve güzel, ancak Windows 10'un oyun cenneti için ayarlandığından emin olmak için izlemeniz gereken birkaç adım var - bilmeniz gerekenleri öğrenmek için okumaya devam edin.
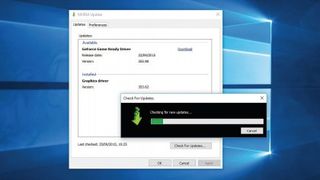
1. Sürücüleri yükseltin
Windows 10, kurulumunuz için mutlaka en son sürücülere sahip olmayacaktır – genellikle yonga seti ve grafik sürücüleri için NVIDIA veya AMD gibi doğrudan üreticiden grafik sürücüleri yüklemek daha iyidir .
PC'niz için en son sürücüleri takip etmekte sorun mu yaşıyorsunuz? Onları takip edip edemeyeceğini görmek için Driver Booster Free gibi bir programı deneyin .
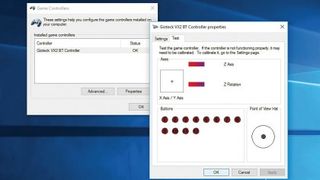
2. Denetleyicileri bağlayın
Henüz yapmadıysanız oyun kumandanızı takın - otomatik olarak algılanmalı ve sürücüler indirilip kurulmalıdır. İşiniz bittiğinde, Arama kutusuna denetleyiciler yazın ve 'USB oyun denetleyicilerini kur' seçeneğini tıklayın.
Eski programlarla hangi denetleyicinin kullanılacağını seçmek için 'Gelişmiş'i ve denetleyicinizin doğru çalıştığını doğrulamak (ve çalışmıyorsa kalibre etmek) için 'Özellikler'i tıklayın.
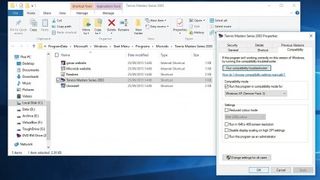
3. Uyumluluğu kontrol edin
Windows 10'a yükselttiyseniz, önceden yüklenmiş oyunların hala çalışıp çalışmadığını kontrol edin - eğer çalışmıyorlarsa, bir uyumluluk yaması olup olmadığını görmek için oyunun web sitesini ziyaret edin veya oyunun çalışması için başka ipuçları bulunabilir. (örneğin, Uyumluluk Modunu kullanarak - bunu ayarlamak için program kısayoluna sağ tıklayın ve 'Özellikler > Uyumluluk'u seçin).
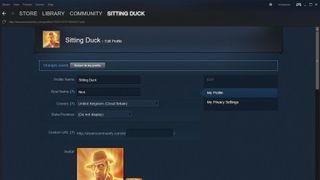
4. Steam'i Alın
Steam kullanıcısıysanız, store.steampowered.com adresini ziyaret edin ve 'Steam'i Kur' seçeneğine tıklayın. Ana programı indirip yükleyin, ardından hesabınızla oturum açın (bu bilgisayarı doğrulamak için size e-postayla gönderilen bir kodu girmeniz gerekir).
Oturum açtıktan sonra, önceden satın alınan oyunları indirip geri yüklemek veya kitaplığınıza erişmek için programın yeni görev çubuğu bildirim alanı simgesine sağ tıklayın.
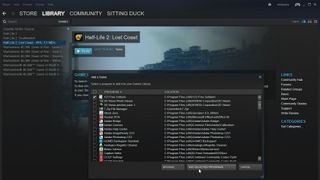
5. Steam'i oyun merkeziniz yapın
Steam'den bağımsız olarak yüklediğiniz oyunları kitaplığınıza ekleyerek Windows 10'da oyun oynamanın tek adresi haline getirebilirsiniz. Bunu yapmak için Kitaplık sayfanızı ziyaret edin, '+ Oyun Ekle…'yi tıklayın ve 'Bir Oyun Ekle'yi seçin. Steam Olmayan Oyun'.
Steam, PC'nizde yüklü olan tüm programları listeleyecektir, bu nedenle oyunlarınızı tanımlayıp işaretlemeniz ve ardından 'Seçili Programları Ekle'yi tıklamanız size kalmıştır.
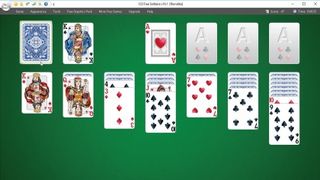
6. Eksik Windows oyunlarının değiştirilmesi
Windows 10, Solitaire ve Mayın Tarlası gibi ücretsiz Microsoft oyunlarını kaldırır. Bunun yerine, App Store'dan reklam destekli ücretsiz sürümleri indirebilirsiniz (abonelik satın alarak reklamlar kaldırılabilir).
Ücretsiz alternatifler arasında 123 Ücretsiz Solitaire bulunur - bunları bulmanıza yardımcı olması için alternativeto.net gibi bir web sitesi kullanın .
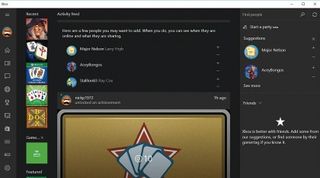
7. Xbox'a Geçin
Windows 10, oyun oynamak için Steam'i gölgede bırakacağını umduğu Xbox adlı yeni bir uygulama sunuyor. Gerekirse Microsoft Hesabınızla oturum açın, ardından Xbox hesabınızı ayarlamak için yönergeleri izleyin.
İşiniz bittiğinde, uygulamada gezinmek, profilinizi özelleştirmek, oyunlarınızı yönetmek ve hatta Windows'u Xbox One konsolunuza bağlamak için sol taraftaki simgeleri kullanın.
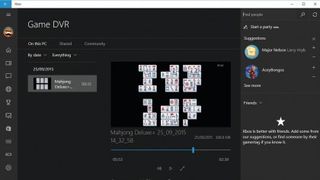
8. Oyun DVR'ı
Pencereli modda (tam ekran değil) oyun oynarken, Oyun çubuğunu açmak için [Win]+[G] tuşlarına basın. Buradan ekran görüntüleri alabilir ve - grafik kartınız destekliyorsa - oyununuzun canlı görüntülerini kaydedebilir, ardından bunları düzenleyebilir, yeniden izleyebilir ve ana Xbox uygulamasında başkalarıyla paylaşabilirsiniz.
Game DVR'ı Xbox uygulamasının Ayarlar ekranındaki kendi sekmesi aracılığıyla yapılandırın.
- Bu makaleyi beğendiniz mi? Bilgisayarınızdan en iyi şekilde nasıl yararlanabileceğinizi ve Windows Yardım ve Tavsiye'de yapılacak yeni şeyleri keşfedin. Örnekleyicimizdeki özel tekliften bugün yararlanın.