
PC'nizde Xbox oynayın
Microsoft, perde arkasında çeşitli cihazlarını birbirine yaklaştırıyor. Windows Phone, Windows 10'un kendisi ve hatta Xbox One artık aralarında kod parçalarını paylaşıyor.
Bu, bir cihaz için tasarlanan uygulamaların bir gün başka bir cihazla mükemmel şekilde çalışması gerektiği anlamına gelir. Paylaşılan bileşenler (ve bazı teknik sihirbazlıklar) nedeniyle, oyunları ağınız üzerinden Xbox'ınızdan Windows 10 bilgisayarınıza aktarabilirsiniz.
Oturma odasındaki TV'nin kontrolü için savaşıyorsanız veya HDMI bağlantı noktası olmayan bir cihazda oyun oynamak istiyorsanız bu mükemmel bir şey – Bunu daha eski bir salt VGA projektörde oyun oynamak için kullandım. örneğin, oyunlarınızı her yere götürmek için eski bir dizüstü bilgisayarı veya monitörü kullanabilirsiniz.
Yeni bir Xbox One'ınız varsa nasıl kurulacağına ilişkin videomuzu izleyin.
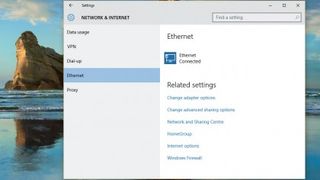
1. Kuruluma başlayın
Xbox One oyunlarını PC'nizde yayınlamaya başlamak için kitinizi hazırlayarak başlayın. Windows 10'a ihtiyacınız olacak, çünkü bu başka bir işletim sistemiyle çalışmaz ve Xbox One'ınızın en son güncellemelere sahip olması gerekir.
Her iki cihazın da aynı yerel ağa bağlı olduğundan emin olun; bazı çok karmaşık ağ yeniden yönlendirmesi olmadan oyunlarınızı uzak bir konumdan oynamanın bir yolu yoktur ve siz olsanız bile girdileriniz gecikebilir.

2. Bağlanın
Mümkünse her iki makineyi de bir ethernet kablosuyla ağınıza bağlayın – Xbox One oyun akışı Wi-Fi üzerinden çalışır, ancak daha düşük hızlarını telafi etmek için kaliteyi düşürmeniz gerekebilir.
Cihazlarınız yönlendiricinizden çok uzaktaysa (hızlı) bir elektrik hattı ağ kiti işinizi görecektir, ancak yatırım yapmadan önce Wi-Fi üzerinden oyun akışını denemenizi öneririz.
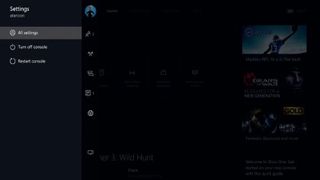
3. Xbox açık
Xbox One'ınızı önyükleyin ve Xbox Live hesabınızda oturum açın. Bunu yapmak için şifrenizi veya PIN'inizi girmeniz gerekebilir.
Şimdi, konsolun dikey menüsü görünene kadar kontrol cihazınızın D-pad'inde Sola basın (çok fazla basmayın), ardından dişli simgesini vurgulayana kadar Aşağı'ya basın, Sola basın ve "Tüm ayarlar"ı seçerek ana menüye gidin. ana Xbox tercihleri penceresi.
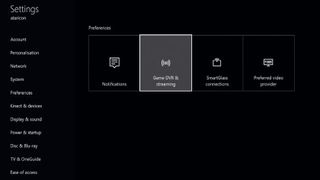
4. Akışı başlatın
Akış seçenekleri Tercihler bölümündedir. O yüzden oraya gidin, Xbox One'ın gamepad'inde A'ya basın ve Game DVR & Streaming'i seçin.
'Diğer cihazlara oyun akışına izin ver' seçeneğinin işaretli olduğundan emin olun - bu varsayılan olarak olabilir, ancak Windows 10'un piyasaya sürülmesine eşlik eden görece yeni bir ekleme olduğu için eski konsollarda bu seçenek otomatik olarak etkinleştirilmemiş olabilir.
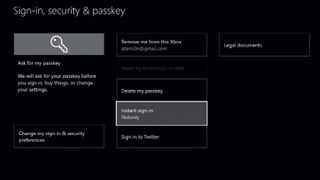
5. Otomatik oturum açma
Xbox One'ınız akış için ayarlanmış olsa da, yalnızca hesabınızda oturum açtığınızda çalışır - o sırada TV'yi başka biri kullanıyorsa bu her zaman uygun değildir. Hesap menüsüne gidin, 'Oturum açma, güvenlik ve parola'yı seçin ve 'Anında oturum açma' seçeneğini belirleyin.
"Anında oturum açmayı kullan"ı seçin, Xbox'ınız açılır açılmaz bilgisayarınıza akış için hazır olacaktır.
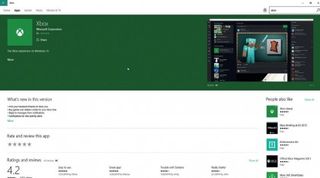
6. Uygulamayı edinin
Xbox One'ınıza Windows 10 Xbox uygulaması aracılığıyla erişeceksiniz. Bunu içermeyen makinelerle karşılaştık, bu durumda indirmek için Mağaza uygulamasını kullanın ve 'Xbox'ı arayın.
Xbox One'ınıza başarıyla bağlanmak için en son sürüme sahip olduğunuzdan emin olmanız gerekeceğinden, yine de Mağaza'ya erişmeye ve güncellemeleri yüklemeye değer.
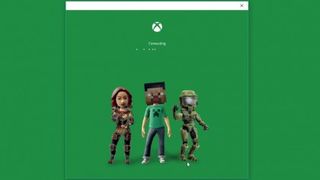
7. Giriş yap
Xbox uygulamasını çalıştırın, 'Giriş Yap'ı seçin ve sizden Xbox Live oturum açma bilgileriniz istenecektir. Bunların Xbox One'ınızda kullanılan hesapla ve Windows 10'da oturum açmak için kullandığınız ayrıntılarla eşleşmesi gerekir.
Uygulamada bağımsız olarak oturum açabilirsiniz, ancak bunun her zaman işe yaramadığını gördük. Bir alternatif, yeni bir Windows 10 kullanıcı hesabı oluşturmak ve Xbox Live bilgilerinizle oturum açmaktır.
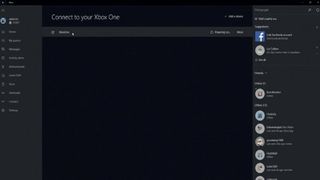
8. Akış zamanı!
Xbox uygulamasının ana arayüzünden 'bağlan'ı seçin ve beliren listeden Xbox One'ınızı seçin. Bağlandıktan sonra, Xbox uygulamasının ana menüsünde akış yapma seçeneği sunulur veya listeden bir oyun başlatmayı seçebilir ve doğrudan aksiyona atlayabilirsiniz.
Bir Xbox 360 denetleyicisi takın veya Xbox One kablosuz denetleyicinizi açın.

9. Kalite kontrol
Canlı video ve ses akışı oldukça yoğun olabileceğinden, ağınızın hızına bağlı olarak bu noktada sorunlarla karşılaşabilirsiniz. Tekleme sorunları yaşıyorsanız, farenizi uygulamada sağ üst simgeye getirip farklı bir ayar seçerek akış kalitesini düşürebilirsiniz.
'Düşük' bile kabul edilebilir grafikler verir, bu yüzden sizin için neyin işe yaradığını görün.

10. Oyun zamanı!
Sıralandınız ve evin neresinde olursanız olun Xbox One oyunları oynamaya hazırsınız. Bir sonraki adım, oyununuzu twitch.tv'de izleyicilere yayınlamak için Xbox'ınızı kullanmaktır - ihtiyacınız olan seçenekleri tercihler bölümünde bulacaksınız. Ancak evde son derece yetenekli bir ağ kurulumunuz yoksa, internet üzerinden ve PC'nize aynı anda akış yapmayı beklemeyin.
- Bu makaleyi beğendiniz mi? MacFormat'ta Apple aygıtlarınızdan en iyi şekilde nasıl yararlanabileceğinizle ilgili daha fazla öğretici, kılavuz ve ipucu alın. Örnekleyicimizdeki özel tekliften bugün yararlanın.