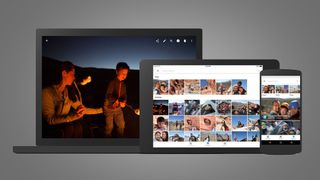Fotoğraflarınızı ve videolarınızı Google Fotoğraflar'a yedeklemek mi yoksa Google Fotoğraflar'ın kendisinin bir yedeğini mi almak istiyorsunuz? Bu sizin için rehber – bu kullanışlı Google Fotoğraflar kılavuzunda her iki yönde de nasıl yedekleme yapılacağına ilişkin talimatları bir araya getirdik.
Yeni başlayan biriyseniz, Google'ın fotoğraf hizmetini kullanmak akıllıca bir harekettir: bulut hizmeti, değerli resimlerinizi çevrimiçi depolamak için en iyi seçeneklerden biridir. Güvenlidir, erişilebilirdir ve resim kitaplığınızı sıralamak, düzenlemek ve aramak için çok çeşitli akıllı araçlara sahiptir.
Google Fotoğraflar'a resim yüklemek de inanılmaz derecede kolaydır. İster telefonunuzdan, tabletinizden, PC'nizden veya Mac'inizden anlık görüntüleri yedekleyin, bu kılavuz, çekimlerinizi herhangi bir cihazdan güvenli bir şekilde saklamanıza yardımcı olacak adım adım talimatlar içerir.
Resimlerinizi en iyi fotoğraf bulutu depolama hizmetlerinden birine yedeklemenin - ve Google Fotoğraflar'ın kesinlikle bu hizmettir - birçok avantajı vardır. Fiziksel bir sabit sürücünün aksine, mekanik arıza riski yoktur.
Tüm çekimleriniz çevrimiçi olarak depolandığından, web'e bağlı hemen hemen her cihazı kullanarak onlara istediğiniz yerden, istediğiniz zaman erişebilirsiniz - ve bunun Google veya Android tarafından yapılması gerekmez. Ayrıca dahili bağlantı seçenekleri, çekimlerinizi arkadaşlarınız ve ailenizle paylaşmanızı çok kolaylaştırır.
Google Fotoğraflar ücretsiz olarak 15 GB depolama alanı sunar; bu, yalnızca en sevdiğiniz fotoğrafları yedeklemeyi planlıyorsanız yeterli olmalıdır.
Ancak tüm resim kitaplığınızın ikinci bir kopyasını oluşturmak istiyorsanız Google One aboneliğini düşünmeniz gerekir. Google artık 'yüksek kaliteli' resimler için sınırsız ücretsiz depolama alanı veya herhangi bir türde sınırsız bulut depolama anlaşması sunmuyor (ancak en iyi fotoğraf depolama ve paylaşım sitelerinin birçoğu abonelik temelinde sınırsız alan sunuyor).
Şans eseri, Google One abonelikleri esnek ve uygun maliyetlidir. 100 GB depolama kapasitesi için aylık 1,59 £ / 1,99 $'dan başlayan planlar, 2 TB için aylık 7,99 £ / 10 $'a kadar. Sınırlar, Drive dahil tüm Google ürünlerinde geçerlidir.
Ayrıca, tüm Google Fotoğraflar kitaplığınızı bir sabit sürücüye kaydetme talimatlarını da ekledik. Bir abonelik planı için para harcamak istemiyorsanız veya yalnızca çevrimiçi resim koleksiyonunuzun çevrimdışı bir kopyasını oluşturmak istiyorsanız, bu ipuçları yardımcı olacaktır. Google Fotoğraflar, fotoğraf kitaplığınızı çevrimiçi olarak güvenli bir şekilde depolamak için en basit seçeneklerden biri olsa da, fotoğraflarınızın birden fazla yedeğini almak her zaman iyi bir uygulamadır.
İlk kez mi kuruyorsunuz veya hizmetten en iyi şekilde yararlanmanıza yardımcı olacak fotoğrafları yedeklemenin en iyi yollarıyla ilgili en iyi ipuçlarını mı istiyorsunuz? İster Mac, ister PC, iOS veya Android cihaz kullanıyor olun, bu kullanışlı kılavuz size resimlerinizi Google Fotoğraflar'a tam olarak nasıl yükleyeceğinizi ve sahip olduğunuzda onları nasıl sıralayacağınızı söyleyecektir.
Google Fotoğraflar yedeklemesi: yükleme ayarlarınızı nasıl seçersiniz?
Google Fotoğraflar'ı kurarken karar vermeniz gereken ilk şey, fotoğraflarınızı 'orijinal' veya 'yüksek kaliteli' resimler olarak yükleyip depolamak isteyip istemediğinizdir.
İkincisi, yerden tasarruf etmek için görüntüleri hafifçe sıkıştırır. Sıkıştırma çok verimlidir, önemli bir kalite kaybı olmadan dosya boyutunu azaltır ve esas olarak akıllı telefon fotoğraflarıyla çalışıyorsanız veya görüntüleri ekranınızda görüntülüyorsanız, sıkıştırılmış çekimler yine de yeterince iyi olmalıdır.
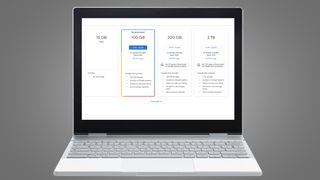
Öte yandan, fotoğraflarınızın orijinal, tam yağlı kopyalarını yedeklemek istiyorsanız, 'orijinal' seçeneğini belirleyin. Adından da anlaşılacağı gibi bu ayar, çekimlerinizi herhangi bir sıkıştırma veya kalite düşüşü olmaksızın orijinal hallerinde çevrimiçi olarak depolar. Örneğin, görüntülerinizi yazdırmayı veya tasarım çalışmalarında kullanmayı planlıyorsanız, bu en iyi seçim olacaktır.
Tam boyutlu ham dosyalar için bir yedekleme seçeneğine ihtiyaç duyan bir fotoğrafçıysanız da önemlidir; ancak tüm ham biçimlerle çalışmadığından Google Fotoğraflar'ın kameranızın dosya türünü destekleyip desteklemediğini kontrol ettiğinizden emin olun. Google'ın destek sayfasında (yeni sekmede açılır) desteklenen dosyaların tam listesi bulunmaktadır .
Bir telefondan veya tabletten Google Fotoğraflar'a nasıl yedekleme yapılır?
Akıllı telefonunuzdan veya tabletinizden çektiğiniz fotoğrafları Google Fotoğraflar'a yedeklemeye hazır mısınız? İyi haber: Oldukça kolay.
İlk adım, iOS veya Android için Google Fotoğraflar uygulamasını indirmektir. Uygulamayı açın, Google hesabınızda oturum açın ve size 'orijinal' veya 'yüksek kaliteli' görüntüleri yedekleme seçeneği sunulur (yukarıya bakın). Wi-Fi'ye bağlı olmadığınızda yedeklemeler için mobil veri kullanıp kullanmama seçeneğine de sahip olacaksınız. Fotoğraf yüklemeleri ödeneğinizi hızla tüketebileceğinden, bunu yalnızca yeterince büyük bir veri paketiniz varsa etkinleştirin.
Bu seçimleri yaptıktan sonra, menü düğmesine (üç yatay çubuk) dokunup 'ayarlar'ı seçip 'Yedekle ve Senkronize Et'e basarak yedekleme ayarlarını değiştirebilirsiniz. "Yedekleme ve senkronizasyon" etkinleştirildiğinde, film rulonuz otomatik, sürekli ve güvenli bir şekilde Google'ın sunucularına yüklenecektir. Burada yüklemelerin boyutunu ve mobil veri ayarlarını da değiştirebilirsiniz.
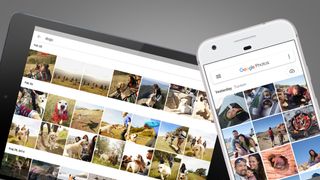
"Yedekle ve senkronize et", Google Fotoğraflar'daki anlık görüntüleri cihazlarına kaydetmek isteyen iPhone kullanıcıları için de kullanışlıdır. Diğer cihazlardan Google Fotoğraflar kitaplığınıza yüklenen yeni çekimleri iPhone'unuzla otomatik olarak senkronize etmez: yine de yeni görüntüleri tek tek veya toplu olarak manuel olarak indirmeniz gerekir. Ancak senkronizasyon ayarı, film rulonuza zaten hangi çekimlerin kaydedildiğini belirleyecek ve tekrarı önlemek için indirme seçeneğini gizleyecektir.
Bu bir Google hizmeti olduğu için, Android cihaz kullanıcılarının iOS muadillerine göre daha fazla seçeneği vardır. Örneğin, Android uygulaması, Fotoğraflar'ın yedeklemesini istediğiniz belirli klasörleri seçmenize olanak tanır; özellikle meme ekran görüntülerini bulutta depolamaktan kaçınmak veya 15 GB'lık ücretsiz hesap kapasitesini en üst düzeye çıkarmak istiyorsanız kullanışlıdır. Hangilerinin yüklenmesini istediğinizi seçmek için "Yedekle ve Senkronize Et"e gidin ve "Cihaz klasörlerini yedekle"ye dokunun.
Aşırı yakalama, sizi akıllı telefon alanında düşük mü bıraktı? Ayarlar menüsünde, Google Fotoğraflar tarafından buluta zaten eklenmiş olan fotoğrafları telefonunuzdan silmek için 'Cihaz depolama alanını yönet'e ve ardından 'Yer aç'a dokunun. Telefonunuzdaki depolama alanını bir anda serbest bırakabilecek şık bir numara. Ayrıca, küçük resimler tarafından kullanılan telefonunuzun depolama alanını sınırlamak için 'Önbellek boyutunu sınırla' seçeneğini de değiştirebilirsiniz.
Bir PC veya Mac'ten Google Fotoğraflar'a nasıl yedekleme yapılır?
Ödüllü snap'leriniz şu anda bilgisayarınızda veya harici bir sabit sürücüde depolanıyorsa, bunları buluta yüklemenin iki yolu vardır. Photos.google.com'u ziyaret edebilir, Google hesabınızla oturum açabilir, 'Yükle'ye dokunabilir ve ardından Fotoğraflar'a yüklemek için bilgisayarınızdan bir klasör seçebilirsiniz. Yükleme tamamlanana kadar pencereyi açık tutmanız gerekecek.
Alternatif olarak, bilgisayarınızdaki herhangi bir klasördeki fotoğrafları otomatik olarak yedeklemek isterseniz, Google'ın hem Windows hem de Mac ile çalışan 'Yedekle ve Senkronize Et' masaüstü uygulamasını indirmeniz gerekir.
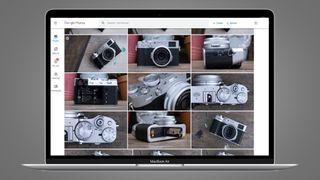
Yüklendikten sonra, Google hesabınızda oturum açın ve bulutta saklanmasını istediğiniz klasörleri seçin. Seçtiğiniz klasörler daha sonra sürekli olarak yedeklenecek, böylece daha sonra eklediğiniz tüm fotoğraflar Google Fotoğraflar tarafından otomatik olarak yüklenecektir.
Harici bir sabit sürücüde depolanan bir SD kartı veya klasörü yedeklemek isterseniz, 'Yedekle ve Senkronize Et' kurulumu sırasında kaynak olarak seçmeden önce bilgisayarınıza takmanız veya bağlamanız gerekir.
Her şey çalışır durumdayken, menü çubuğunuzda 'Yedekle ve Senkronize Et'in çalıştığını, yeni fotoğrafları kontrol ettiğini ve kopyalarını buluta yüklediğini göreceksiniz.
Google Drive'dan Google Fotoğraflar'a nasıl yedeklenir?
Fotoğraf dosyalarının Google Drive ve Fotoğraflar arasında paylaşılma şekli değişti: İki bulut depolama çözümü artık fotoğrafları ortaklaşa işlemez. Bu, fotoğrafları yanlışlıkla buluttan kalıcı olarak silme olasılığınızın düşük olduğu anlamına gelir, ancak dezavantajı, Drive'a yüklenen görüntülerin otomatik olarak Fotoğraflar'a yedeklenmemesi ve bunun tersidir.
Fotoğraflar'a yedeklemek istediğiniz Google Drive'da kayıtlı anlık görüntüleriniz varsa, bunu manuel olarak yapmanın nispeten basit - mükemmel değilse de - bir yöntemi vardır. Google Fotoğraflar'ın web sürümünde, sağ üst köşedeki "Yükle" düğmesine gidin, "Google Drive'dan Yükle"yi seçin, ardından Drive'ınızdan Fotoğraflar kitaplığınıza aktarmak istediğiniz resimleri seçin. Bunları 'Orijinal' veya 'Yüksek kaliteli' dosyalar olarak aktarma seçeneğiniz olacak ve anında kitaplığınızda görünecekler.
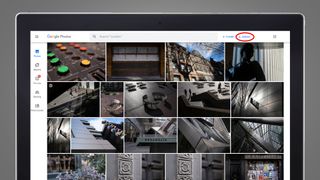
Bu bölünmüş yaklaşım, fotoğrafları düzenleme ve silme dahil diğer işlemler için de geçerlidir. Aynı fotoğrafı hem Drive'da hem de Fotoğraflar'da depolasanız bile dosyalar birbirine bağlı değildir.
Bir resim, Drive'dan Fotoğraflar'a aktarıldığında tamamen bağımsız hale gelir. Bu nedenle, Drive'dan silerseniz, yine de Fotoğraflar kitaplığınızda bulacaksınız.
Facebook fotoğrafları Google Fotoğraflar'a nasıl yedeklenir?
Tüm kişisel anılarınızın yalnızca Facebook'ta saklanmasından memnun değil misiniz? İyi haber – Facebook artık hesabınızdaki tüm fotoğrafları ve videoları Google Fotoğraflar'a yedeklemenizi sağlayan basit bir araca sahip.
Dünya çapındaki Facebook kullanıcıları için mevcut olan aktarım aracı oldukça hızlı ve basit bir işlemdir - sadece şu adımları izleyin ve saatler içinde sıralanacaktır:
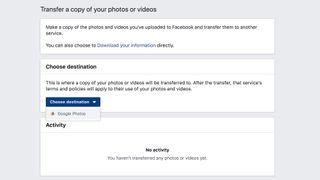
1. Facebook hesabınıza giriş yapın ve sağ üst köşedeki 'Hesap' açılır menüsüne gidin.
2. "Ayarlar ve Gizlilik" bölümüne gidin, ardından "Ayarlar" ve ardından "Facebook bilgileriniz" bölümüne gidin. Bu menüde 'Fotoğraflarınızın veya videolarınızın bir kopyasını aktarın' seçeneği bulunur; 'Görüntüle'yi seçin ve şimdi hedefiniz olarak Google Fotoğraflar'ı seçin.
3. Bu noktada, fotoğraflarınızı veya videolarınızı yedeklemek arasında seçim yapmanız istenecektir. Seçiminizi yaptıktan sonra, araç sizi Facebook aktarımını onaylayabilmeniz için bir Google oturumuna götürecektir.
4. Bitti mi? Şimdi 'aktar'ı tıklamanız ve fotoğraf yedeklemenizin işlenmesini beklemeniz yeterli. Bunun birkaç saat içinde gerçekleştiğini bulduk, ancak Facebook ilerleme hakkında sizi bilgilendirecek.
Analog baskılar Google Fotoğraflar'a nasıl yedeklenir?
Bir yerde bir ayakkabı kutusuna saklanmış bir sürü basılı çıtçıt var mı? Google Fotoğraflar, dijital arşiviniz için ayrılmamıştır, bu fiziksel anlık görüntüleri de yedekleyebilirsiniz.
Google'ın PhotoScan uygulamasını (aşağıda) indirin ve fiziksel fotoğraflarınızı tek tek tarayabileceksiniz. Bu kopyalar daha sonra güvenli depolama için buluta yüklenecektir.
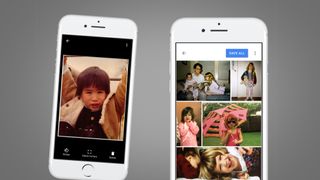
PhotoScan ile ilgili özellikle iyi olan şey, katmanlı fotoğraf albümlerini veya aslında yapay ışık altındaki herhangi bir fotoğrafı taramaya çalıştığınızda yaygın bir sorun olan parlamayı ortadan kaldırmanın akıllı bir yoluna sahip olmasıdır.
Uygulama, sizi dört sanal nokta etrafında yönlendirerek fotoğrafınızın birkaç taramasını alır. Ardından, şık bir algoritma kullanarak (başka ne, bu Google), aksi takdirde sahneyi karartacak parlak lekeleri kaldırmak için bunların ortalamasını alır. Deneyimlerimize göre, gerçekten iyi çalışıyor.
Android için PhotoScan'i indirin (yeni sekmede açılır)
iOS için PhotoScan'i indirin (yeni sekmede açılır)
Google Fotoğraflar kitaplığınızı bir sabit sürücüye nasıl yedekleyebilirsiniz?
Google Fotoğraflar, tüm anlık görüntülerinizi güvenli bir şekilde çevrimiçi olarak saklamalıdır, ancak resim kitaplığınızın iki yedeğini tutmak her zaman iyi bir uygulamadır. Bu nedenle, birçok kişi bir sabit sürücüde çevrimdışı bir yedekleme oluşturmayı tercih eder.
Bu, Google hesabınızın depolama kapasitesinin sınırına ulaştıysanız da önemli olacaktır. Bir Google One aboneliği için ödeme yapmak istemiyorsanız, tamamen çevrimdışı yedeklemeye geçmeyi veya verileri korumak ve ücretsiz 15 GB sınırını aşmamak için yalnızca en değerli resimlerinizi bulutta bırakmayı seçebilirsiniz.
Tüm resim kitaplığınızı Google Fotoğraflar'dan dışa aktarmanın ve indirmenin oldukça basit bir yolu var. Ne yazık ki, bu çevrimdışı kopyayı çevrimiçi koleksiyonunuzla senkronize tutma seçeneği yoktur. Bulut kitaplığınıza yeni eklenenler otomatik olarak kaydedilmez. Bunun yerine, Google Paket Servisi hizmetini kullanarak tüm Google Fotoğraflar kitaplığınızı düzenli aralıklarla kaydetmeniz gerekir .
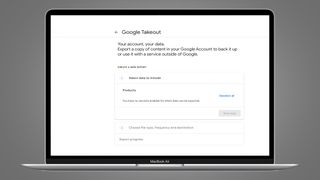
Bu seçeneği Google Fotoğraflar'ın kendisinde bulamazsınız. Bunun yerine, "Verilerinizi ve kişiselleştirmeyi yönetin" altındaki "Verilerinizi indirin"e gidin veya doğrudan Google Paket Servisi'ne gidin. Burada, verileri dışa aktarabileceğiniz Chrome, Keep ve Mail dahil olmak üzere Google Ürünlerinin bir listesini bulacaksınız.
Yalnızca Fotoğraflar kitaplığınızı indirmek istiyorsanız, 'Tümünün seçimini kaldır'a dokunun, ardından aşağı kaydırarak Google Fotoğraflar'a gidin ve kutuyu işaretleyin. Tüm Fotoğraf albümlerinizi dışa aktarmanız gerekmiyor mu? 'Tüm fotoğraf albümleri dahil' etiketli düğmeyi tıklayın ve listeden ihtiyacınız olmayan herhangi bir şeyin seçimini kaldırabilirsiniz.
'Sonraki adım'ı tıkladığınızda size birkaç seçenek sunulur. Burada e-posta yoluyla bir indirme bağlantısı almayı seçebilirsiniz. Ayrıca arşiv dosyası formatını ve maksimum dışa aktarma boyutunu 1GB'tan 50GB'a değiştirebilirsiniz. Daha büyük olan her şey ayrı, daha yönetilebilir indirmelere bölünecektir.
Son olarak, indirmeyi bir defaya mahsus yapabilir veya bir yıl boyunca iki ayda bir olmak üzere düzenli dışa aktarımlar planlayabilirsiniz. Bu dışa aktarmalar, son yedeklemeden bu yana eklenen yeni fotoğraflarla sınırlı olmayacak; bunun yerine, her seferinde Fotoğraflar kitaplığınızın tamamını içereceklerdir.
Hazır olduğunuzda, 'Dışa Aktar'ı tıklayın ve Google, Fotoğraflar kitaplığınızdaki tüm dosyaların bir kopyasını oluşturmaya başlayacaktır. Kitaplığınızın boyutuna bağlı olarak bu işlem birkaç saat sürebilir. Tamamlandığında, bir e-posta alacaksınız ve yedek kopyayı sabit sürücünüze indirmeye başlayabilirsiniz. Dışa aktarmalar, oluşturulduktan sonra bir hafta süreyle indirilebilir durumda kalır.
Google Fotoğraflar kitaplığınızı farklı bir bulut hizmetine nasıl aktarabilirsiniz?
Fotoğraflar kitaplığınızı Google Paket Servisi aracılığıyla dışa aktarırken, görüntülerinizi doğrudan başka bir bulut platformuna aktarmayı da seçebilirsiniz. İkinci adımda, "teslimat yöntemi" altında, OneDrive , DropBox ve Box ile Google Drive arasında seçim yapabilirsiniz . Resim dosyalarınız hazır olduğunda, Google onları doğrudan seçtiğiniz hizmete yükleyecektir.
Bu, kitaplığınızın ikinci bir bulut yedeğini sorunsuz bir şekilde oluşturmak için kullanışlı bir araçtır. Ayrıca, Google Fotoğraflar'dan farklı bir sağlayıcıya geçiş yapmayı da kolaylaştırır. Yedekleme gereksinimleriniz sizi Google tarafından sunulan ücretsiz 15 GB sınırını aşarsa, mevcut farklı fiyatlandırma ve kapasite seçeneklerini keşfetmeye değer olabilir.
OneDrive, Box ve Dropbox, Google Fotoğraflar'ın görüntü merkezli akıllı araçlarına (hatta Google Fotoğraflar'ın en iyi alternatiflerine ) yakın hiçbir şey sunmasa da, yalnızca depolamak için en iyi yerleri arıyorsanız, yine de uygun alternatiflerdir. fotoğraflarınız çevrimiçi.
Amazon Prime üyesiyseniz, Amazon Photos sınırsız tam çözünürlüklü fotoğraf depolama alanı sunar. Ne yazık ki Google Paket Servisi, Fotoğraflar kitaplığınızı Amazon Fotoğraflarına veya Apple iCloud'a aktarmanıza izin vermiyor . Bu rakip sağlayıcılardan birine geçmek istiyorsanız, tüm resim koleksiyonunuzu indirmeniz ve doğrudan yüklemeniz gerekir.

Google Fotoğraflarınızı nasıl yönetir ve düzenlersiniz?
Tüm fotoğraf koleksiyonunuzu Google Fotoğraflar'a mı yüklediniz? Doğal olarak, kolay gezinme için arşivinizi düzenlemek ve sıralamak isteyeceksiniz.
Google Fotoğraflar, albüm işlevi sunar, böylece seçilen fotoğrafları buluttaki klasörlerde kolayca gruplandırabilirsiniz. Birkaç fotoğraf seçin ve bunları bir albüme eklemek için artı simgesini tıklayın veya önce yeni bir albüm oluşturmak için 'Albümler' sekmesine gidin, ardından fotoğrafları ekleyin. Daha sonra bu albümleri aileniz ve arkadaşlarınızla kolayca paylaşabileceksiniz.
Bununla birlikte, albümleri albümlerin içine koyamaz veya bir arada gruplandıramazsınız, bu nedenle kataloglama seçenekleri, Adobe Lightroom gibi düzenleyicilere veya Lightroom'un en iyi alternatiflerine kıyasla nispeten sınırlıdır .
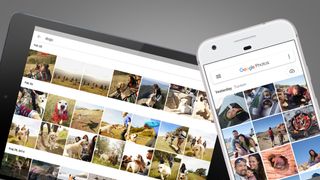
Google Fotoğraflar'ın gerçek büyüsü, akıllı makine öğreniminde yatıyor. Google'ın yapay zeka motorunun tüm fotoğraf kitaplığınızda dolaşmasından memnunsanız, nesneleri, yüzleri ve nesneleri akıllıca algılamada inanılmaz derecede iyidir ve bunları daha sonra arama çubuğuna terimler girerek bulabilirsiniz .
Aynı kategorileri, "insanlar ve evcil hayvanlar", "yerler" ve "şeyler" için ayrılmış klasörlerle birlikte "Albümler" sekmesi altında da göreceksiniz. Tüm kitaplığınız konuya göre sıralanır, bu da en büyük koleksiyonlardaki belirli fotoğrafların izini sürmeyi gerçekten kolaylaştırır. Örneğin Google Fotoğraflar, "nesneler" altında stadyumlardan yarış pistlerine, arabalardan teknelere ve bira şişelerine kadar her şeyi tanımlayabilir.
Ayrıca, yüzleri tanımakta ve aynı kişiyi içeren fotoğrafları gruplamakta ve daha sonra bu kişinin adıyla etiketleyebileceğiniz şekilde korkunç derecede iyidir. Ayrıca, fotoğrafları inceleyerek ve Google'a neleri içerdiklerini söyleyerek ve gözden kaçırmış olabileceği her şeyi ekleyerek bu sonuçları iyileştirebilirsiniz.
Google Fotoğraflarınızı nasıl düzenlersiniz?
Google Fotoğraflar hiçbir zaman en iyi fotoğraf düzenleyicilerden biri olarak sınıflandırılmayacaktır . Sonuçta bu Photoshop değil . Platform nispeten sınırlı düzenleme seçenekleri sunar, bu nedenle daha gelişmiş görüntü düzenleme araçları için, yaratıcılığınızı serbest bırakmanıza yardımcı olacak en iyi Photoshop alternatiflerini bir araya topladık .
Google Fotoğraflar'da bir fotoğrafı düzenlemek için buluta yedeklediğiniz herhangi bir resmi açın, kaydırıcı simgesine basın ve filtreler uygulayabilir, resmi kırpabilir ve döndürebilir, renk ve ışık ayarlarını yapabilirsiniz. Kapsamlı bir düzenleme paketinden çok, akıllı telefonunuzdaki fotoğrafları düzenleme deneyimine daha yakındır.
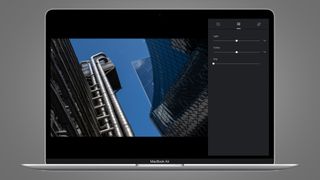
Yine, Google'ın AI akıllıları buradaki deneyime katkıda bulunuyor. "Sizin için" sekmesine tıkladığınızda, kitaplığınızdaki enstantaneler kullanılarak Google Fotoğraflar tarafından otomatik olarak oluşturulmuş animasyonlu resimler, kısa filmler ve stilize edilmiş fotoğraflar bulacaksınız. Gördüğün gibi mi? Düzenlenen resmi saklamak için 'Kaydet'i tıklayın.