
giriiş
Chromebook'lar genellikle hedeflenen kullanıcı türü için, tam olarak yapması gerekeni yapar. Hızlı ve kullanımı kolaydır - daha ne isteyebilirsiniz ki? Daha geleneksel işletim sistemleriyle ilişkili bazı özellikleri kaçırmış olabilirsiniz.
Endişelenmeyin, yardım elinizin altında, Crouton formunda. Crouton, şu anda desteklenen Debian ve Ubuntu ile bir Linux işletim sistemi çalıştırabileceğiniz, Chrome OS içinde bir chroot ortamı oluşturan bir dizi programdır.
Bir chroot, bir sanal makine ile aynı şey değildir; hala standart işletim sisteminde, ancak yeni bir ortamda çalışıyorsunuz. Bunun birkaç avantajı var. Mevcut işletim sistemi kurulumuna dokunmaz, geri almayı kolaylaştırır; Chrome OS sürücülerini kullanır, bu nedenle uyumluluk sorunu yoktur; ve Chrome tarafından yazılmıştır
İşletim sistemi yazarları, bu nedenle gelecekteki güncellemelerle uyumlu kalmalıdır. Tek gerçek dezavantaj, performansta hafif bir düşüş olabilir, ancak bir Chromebook'u baş döndürücü hızı için satın almamışsınızdır. Çeşitli Linux dağıtımlarını nasıl hazırlayıp çalıştıracağınızı öğrenmek için okumaya devam edin.
İhtiyacın olacak
kruton
Ücretsiz yükleyici, bir Linux işletim sistemine açılan bir ağ geçididir. http://goo.gl/fd3zc adresinden indirin .
Bir USB çubuğu
Başlamadan önce işletim sisteminizi bir USB belleğe veya SD karta yedeklemeniz gerekecek – 2 GB yeterli olacaktır.

Kruton: Artıları ve eksileri
Ucuz bir Chromebook'u tam donanımlı bir dizüstü bilgisayarla karşılaştırmak haksızlık gibi görünebilir, ancak yine de bunu yapacağız. Ubuntu veya Debian'ı bir Chromebook'ta çalıştırmak, onu düzgün bir dizüstü bilgisayarda çalıştırmak gibidir.
Tek fark, bir chroot kullanımına ve aldığınız korkutucu önyükleme mesajlarına bağlıdır. Bu, önce Chrome OS'ye önyükleme yapmanız ve ardından chroot erişim oturumunu başlatmak için bir kabuk açmanız gerektiği anlamına gelir.
Ancak Chromebook'lar kapatılmak yerine askıya alınacak şekilde tasarlanmıştır, bu nedenle bu genellikle gerekli değildir. Donanımı Chrome OS aracılığıyla kullanır, bu nedenle ağ bağlantınızı orada kurmak gibi şeyler yapmanız gerekir, ancak OS'ler arasında istediğiniz zaman geçiş yapabileceğiniz için bu bir sorun değildir. Çift önyükleme değil – aynı anda her ikisini de çalıştırıyor. Çok daha uygun.
Ana sınırlama, depolama alanı eksikliği ve bir ağ bağlantısına ve bulut hizmetlerine bağımlılıktır.
Chrome OS bunu şeffaf bir şekilde ele alırken, OwnCloud, Spideroak veya Dropbox gibi hizmetleri kullanarak chroot erişim dağıtımınızdan bir tür çevrimiçi senkronizasyon ayarlamanız gerekir. Bir Chromebook'a Linux kurmanın başka yolları da vardır, ancak Crouton bunu en az müdahaleci şekilde yapar ve mevcut işletim sisteminize dokunmaz (Geliştirici Modunu etkinleştirme ihtiyacı dışında).
Ayrıca birden çok dağıtımı deneyebilir ve bittiğinde bunları kaldırabilirsiniz, bu da bu yaklaşımın önemli bir avantajıdır. Crouton'un gerçek bir gücü, Chrome OS yazarlarının kendileri tarafından geliştirilmiş olmasıdır - üçüncü taraf bir hack değildir. Bu, gelecekteki Chrome OS güncellemelerinin chroot'larınızı geçici olarak bozabileceği, ancak Crouton aracılığıyla yapılan hızlı bir güncellemenin sorunu çözeceği anlamına gelir.
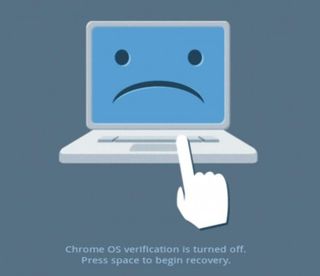
1. Bir kurtarma diski oluşturun
Başka bir işletim sistemi kurmaya başlamadan önce, herhangi bir terslik olması durumunda Chromebook'unuzu geri yüklemek için bir kurtarma diski oluşturmak iyi bir fikirdir.
Başka bir işletim sistemi kurmuyor olsanız bile, özellikle bu kadar basit olduğu için bu akıllıca bir adımdır; ihtiyacınız olan tek şey en az 2 GB kapasiteli bir USB bellek veya SD karttır. Chrome OS'nin bulut tabanlı yapısı nedeniyle 2 GB yeterlidir çünkü yalnızca işletim sistemini yedeklemeniz gerekir; verileriniz ve ayarlarınız Google sunucularında güvendedir.
USB çubuğunu veya SD kartı takın, Chrome'u açın ve konum çubuğuna [Görüntü A] chrome://imageburner yazın. Chrome OS, Chromebook'unuz için kurtarma görüntüsünü indirir ve yükler. Birden fazla Chromebook'unuz varsa, bunu her biri için ayrı çalıştırın. İndirdikten sonra, görüntü USB belleğinize yazılır.
Bir kurtarma diski oluşturmazsanız, http://bit.ly/1zSC3xr adresindeki talimatları izleyerek bu görüntüyü başka bir bilgisayardan alıp manuel olarak kopyalamanız da mümkündür, ancak doğru diski aldığınızdan emin olmalısınız. görüntü – her modele özeldir.
Chrome OS'yi bozarsanız ve korkutucu 'Chrome OS eksik veya zarar görmüş' mesajını alırsanız, kurtarma ortamınızı takın. Ayrıca, devam etmek ve yine de geri yüklemek istiyorsanız, modelden modele değişen donanım sıfırlama düğmesine veya tuş kombinasyonuna basarak bir kurtarma işlemini zorlayabilirsiniz.
Geçerli olan her şey için Chromebook'unuzun belgelerine bakın.
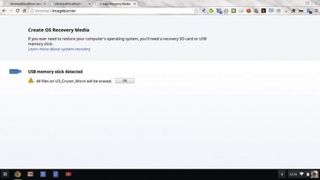
2. Geliştirici modunu etkinleştirin
Crouton'u kullanmak, Chromebook'unuzu önce Geliştirici Moduna sokmak anlamına gelir; bu, kök erişimine ve hatta bir Bash kabuğuna sahip olduğunuz anlamına gelir. Bu bir hack değil. Gizlenmişse de tamamen desteklenen resmi bir seçenektir.
Başlamak için bir uyarı - Geliştirici Modunun etkinleştirilmesi, depolama alanınızı siler. Bulut depolama alanınızı etkilemez, ancak devam etmeden önce yerel olarak depolanan tüm dosyalar Google Drive'a yüklenmelidir.
Geliştirici Modunu etkinleştirme yöntemi cihaza özeldir, bu nedenle talimatları Chromium web sitesinde bulabilirsiniz: http://bit.ly/1gDHPGd . Test için kullandığımız Acer C720'de, çoğu Samsung cihazında olduğu gibi, cihazı kapatıp güç düğmesine basmadan önce [Escape] ve [Refresh] tuşlarını basılı tutuyorsunuz.
Bu sizi kurtarma ekranına götürür, ardından Geliştirici Modunu etkinleştirmek için [Ctrl]+[D] tuşlarına basın. Diğer cihazlarda bunun için bir donanım düğmesi bulunur. Geliştirici Modu etkinleştirildikten sonra, her açtığınızda 'İS doğrulaması KAPALI' ekranını göreceksiniz - önyüklemeye devam etmek için [Ctrl]+[D] tuşlarına basın veya 30 saniye bekleyin.

3. Crouton'u kurun
Hazır olduğunuzda, http://goo.gl/fd3zc adresinden Crouton'u indirmeye başlayın. Bu, ihtiyacınız olan her şeyi indiren ve yükleyen bir komut dosyasıdır. Onu bir kabuktan çalıştırırsınız - evet, Chromebook'lar bir kabukla gelir. Crosh kabuğunu bir tarayıcı sekmesinde açmak için [Ctrl]+[Alt]+[T] tuşlarına basın.
Bu sınırlı bir kabuktur ve Crouton'un hangi dağıtımı kurmak istediğinizi bilmesi gerekir; bu yayınları çağırır ve '-r' seçeneği ile seçer. Ardından, yüklemek istediğiniz hedef ortamı bilmesi gerekir. Hedef, belirli bir masaüstü gibi bir yazılım paketleri koleksiyonudur. Bu iki komut seçenekleri listeleyecektir:
sh -e /İndirilenler/crouton -r listesi
sh -e /İndirilenler/crouton -t liste 2>&1 | Daha
Birkaç ekran dolusu olduğu için ikinci komutun 'daha fazla'ya iletilmesi gerekiyor - hepsini sayfalamak için [Boşluk] tuşuna basın. Sürüme ve istediğiniz hedefe karar verdikten sonra, Crouton'u çalıştırabilirsiniz. Ubuntu 13.10'u (Saucy Salamander) Unity masaüstüne kurmak için örneğin şunu çalıştırın:
sudo sh -e /İndirilenler/crouton -r saucy -t birlik
Bu, 'sudo' kullanır çünkü yazılımı yüklemek için root'a ihtiyacınız vardır. Ayrıca, Debian Wheezy'yi LXDE masaüstü [Görüntü C] ve XBMC medya merkezi ile yükleyen bu örnek gibi birden çok hedef belirleyebilirsiniz: sudo sh -e /Downloads/crouton -r \wheezy -t lxde,xmbc
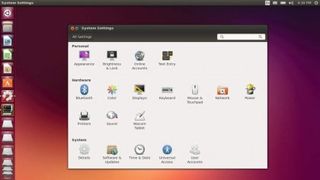
4. Çalıştırma
Seçilen hedeflere ve internet bağlantınızın hızına bağlı olarak bu işlem biraz zaman alabilir. Bittiğinde, size chroot'ta seçtiğiniz dağıtımı başlatmak için gereken komutu söyler, örneğin:
sudo startunity
Bu komutu çalıştırın ve standart bir Ubuntu masaüstünde olacaksınız. İşiniz bittiğinde, her zamanki gibi oturumu kapatın ve tanıdık Chrome OS'ye geri dönün. [Ctrl]+[Alt]+[Shift] tuşlarını basılı tutup [İleri] veya [Geri] tuşlarına basarak ikisi arasında geçiş yapabilirsiniz. Aslında, sayısal satırın üzerindeki Chrome OS gezinme tuşları, Linux tarafından [F] tuşları olarak ele alınır, dolayısıyla bunlar gerçekten [Ctrl]+[Alt]+[Shift]+[F1] ve [Ctrl]+[Alt]'dır. +[Üst Karakter]+[F2].
Sonunda elde ettiğiniz kurulum, yerel olarak kurmuş olsaydınız elde edeceğiniz tam dağıtım değildir, ancak herhangi bir ekstra paket olağan şekilde kurulabilir. Unity [Görüntü D] kullanılıyorsa, Yazılım Merkezi kurulmaz, bu nedenle Unity'de bir terminal açın, [Ctrl]+[Alt]+[T] ve şunu çalıştırın: sudo apt-get update sudo apt-get install software-center
Artık ihtiyacınız olan diğer paketleri GUI'den kurabilirsiniz. Ayrıca '-u' işaretiyle ekstra hedef ortamlar kurabilirsiniz. Örneğin, LXDE ortamını daha önce oluşturduğumuz Ubuntu chroot'a eklemek için şunu çalıştırırdık: sudo sh -e /Downloads/crouton -r saucy -u -t lxde

5. Gizlilik ekleme
Fark etmiş olabileceğiniz gibi, Geliştirici Modunu etkinleştirmek, parola gerektirmeden 'sudo' üzerinden root erişimi sağlar. Bu, Chrome OS için biraz daha az güvenlidir.
Oturum açma bilgileriniz ve dosyalarınız Google oturum açma bilgileriniz tarafından korunmaya devam eder, ancak bu, parolasız bir misafir oturum açma işlemiyle bile chroot'unuzdaki tüm dosyaların okunabilir olduğu anlamına gelir. Bu sizi ilgilendiriyorsa, Crouton için '-e' işaretini kullanarak tüm chroot'u şifrelemek mümkündür.
Bu, bir parola ister ve bunu tüm chroot dizinini şifrelemek için kullanır, yani parola olmadan chroot'u ne okuyabilir ne de çalıştırabilirsiniz.
Örneğin:
sudo sh -e /İndirilenler/crouton -e -r wheezy -t xfce
Aralarından seçim yapabileceğiniz çok sayıda dağıtım sürümü ve hedefi vardır; hepsini bir kerede kurabilirsiniz ama bu oldukça şişkin olur, peki hepsini nasıl denersiniz?
Cevap, alanınız olduğu kadar çok chroot'a sahip olabileceğinizdir. Bunu yapmayı planlıyorsanız, her chroot'a bir ad vermek için Crouton'un '-n' seçeneğini kullanmayı daha kolay bulabilirsiniz, aksi takdirde bunlar yalnızca sürümden sonra adlandırılır.
Başlatma komutlarını çalıştırırken ad gerekli olduğundan, birden çok sürüm yüklerken adlandırma önemlidir, aksi takdirde Crouton yalnızca verdiğiniz hedefi bulduğu ilk sürümü yükler. Bunun gibi '-n' eklemek, doğru sürümün yüklendiğinden emin olmanızı sağlar:
sudo startunity -n şımarık
Crouton ayrıca birkaç faydalı araç, özellikle 'edit-chroot' kurar. Bu, bir chroot'u yedeklemek için kullanılabilir. sudo edit-chroot -b saucy
Bu, ' /Downloads' içinde aşağıdakileri kullanarak geri yükleyebileceğiniz bir yedekleme dosyası oluşturur: sudo edit-chroot -r /Downloads/backup-fi le.tar.gz
Bunu güvenli bir yere kopyalayın. Tam bir sıfırlama/kurtarma işlemi yapsanız bile, Crouton'u tekrar indirip çalıştırarak geri yükleyebilirsiniz: sudo sh -e /Downloads/crouton -f backup-fi le.tar.gz
Bir chroot'u silmek için 'delete-chroot'u da kullanabilirsin, ki muhtemelen kendi başına çözmüş olabilirsin ya da onu tutan dizini '/usr/local/chroots'tan silip klasik bir Chrome OS'ye geri dönebilirsin. . Tabii bunu yapmak isteyeceğinizi varsayarsak.
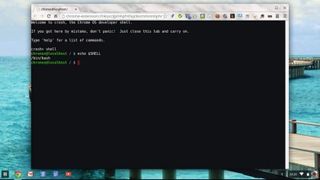
Sürüm nasıl kurulur
1. Bir kabuk açın ve bir sürüm seçin
[Ctrl]+[Alt]+[T] tuşlarına basarak bir terminal penceresi açın. Komut setini 'list' yazarak görebilirsiniz. Komutlardan biri, size tam bir Bash kabuğu (Shellshock için yamalı) veren 'kabuk'tur. Mevcut tüm hedefleri görmek için Crouton'u '-t' ile çalıştırın. Chromebook'lar nispeten düşük güç tüketir ve LXDE gibi hafif bir masaüstü bilgisayar iyi bir seçimdir. Unity, her şeyi tam ekranda çalıştırmak için daha uygundur.
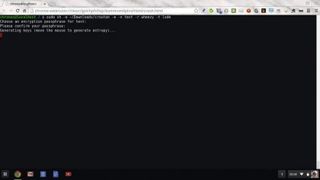
2. Dosyalarınızı şifreleyin ve dağıtımı yükleyin
Crouton'un komut satırına '-e' eklemek, chroot'unuzun şifreli bir dizinde saklanmasına neden olur (bu, 'sh'den sonra gelen 'e' ile aynı değildir). Düzgün bir parola seçin, ancak Chromebook'ların çok az depolama alanına sahip olması nedeniyle verilerinizin çoğunun buluta kaydedileceğini unutmayın. Crouton yalnızca bir yükleyicidir, bu nedenle yüklemeden önce dağıtım sürüm dosyalarını indirmesi gerekir. Hızlı bir bağlantıyla bile 30 dakika sürebilir.

3. Bir paket yöneticisi ekleyin
Varsayılan hedefler yalnızca 'apt-get' komut satırı paket yöneticisini içerir. Çoğu insan için ilk adım, bir terminal açmak ve onu Ubuntu için 'yazılım merkezi' veya Ubuntu ve Debian için 'Synaptic' gibi daha kolay bir seçenek kurmak için kullanmaktır. Geçerli sürümü aldığınızdan emin olmak için 'sudo apt-get update' komutunu ve ardından 'sudo apt-get synaptic' komutunu çalıştırın.
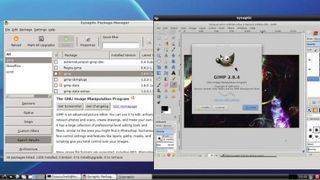
4. Synaptic'i çalıştırın
Synaptic'i yükledikten sonra, bir dağıtım deposundaki tüm yazılımlara kolayca erişebilirsiniz. İndirmelerden tasarruf etmek ve daha hızlı kurulum sağlamak için hedeflerin çoğu inceltilmiştir, ancak buradan istediğiniz her şeyi yükleyebilirsiniz. Ya 'Ara' düğmesini kullanın ya da nelerin uygun olduğunu görmek için kategorilere göz atın.