
TopDox'a nasıl başlanır?
TopDox (yeni sekmede açılır), DropBox, Google Drive, Box veya Microsoft OneDrive kullanıyor olun, bulutta depolanan dosyalara kolay erişim sağlayan Windows 10 için ücretsiz bir uygulamadır.
Aylık düşük bir abonelikle sağlanan ek hizmetlerle tek bir bulut hizmetinde depolanan tüm dosyalarınıza ücretsiz olarak erişebilirsiniz. TopDox, hangi hizmeti kullanıyorsanız kullanın, dosyaları karşıya yüklemeyi, görüntülemeyi ve paylaşmayı kolaylaştıran, kullanımı kolay bir arayüze sahiptir.
İnternet bağlantınız olmadığında dosyaları çevrimdışı görüntülemek için indirmek de kolaydır.
Akıllıca TopDox, OpenOffice ve Microsoft Office belgelerini uygulama içinden PDF olarak görüntülemenizi ve dışa aktarmanızı sağlar. Uygulamayı ayrıca Google Belgelerini ve E-Tablolarını düzenlemek ve bulut tabanlı video ve fotoğrafları görüntülemek için de kullanabilirsiniz.
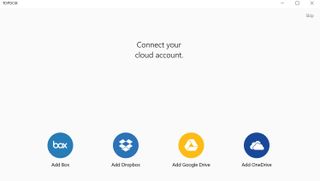
1. TopDox'a kaydolun
TopDox uygulamasını indirdikten sonra yapmanız gereken ilk şey bir hesap oluşturmaktır.
Bu, herhangi bir cihazınızda çalışma alanınıza erişmenizi sağlar. Daha sonra bulut hesaplarınızdan birini ücretsiz olarak bağlamanız istenecektir. Daha fazla hizmet eklemek isterseniz, TopDox size aylık ücret ödeme seçeneği sunar. İstendiğinde oturum açma kimlik bilgilerinizi girin.
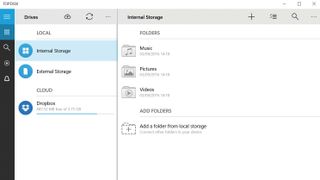
2. Dosyalarınıza erişin
TopDox uygulaması, bilgisayarınızdaki tüm dosyalara erişmenizi sağlar (Dahili Depolama); USB ve diğer sürücülerde bulunur (Harici Depolama); kullandığınız bulut hizmetinde de.
Sol menü çubuğunu kullanarak aralarında geçiş yapabilirsiniz. Her görünüm ayrıca size farklı sürücüler ve bulut arasında dosya aktarma seçeneği sunar. İstediğiniz zaman yeni klasörler oluşturmak için de kullanabilirsiniz.
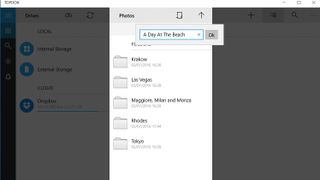
3. Dosyalarınızı yükleyin
Dosyaları PC'nizden buluta taşımak için ilgili klasörü açın ve ardından 'Seçim' aracını seçin.
Her dosyanın solunda onay kutuları görünecektir. Yüklemek istediklerinizi seçin, ardından 'Kopyala'yı seçin.
Şimdi, dosyaların hedefini seçmenizi sağlayan yeni bir pencereye yönlendirileceksiniz. Yeni bir klasör oluşturmak için menü çubuğundan Klasör aracını seçin.
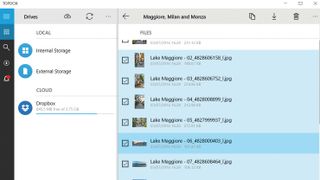
4. Bazı dosyaları indirin
Dosyaları bulut hizmetinizden almak, karşıya yüklemeyle aynı şekilde çalışır - bu zamanlar tersidir.
TopDox size (henüz) klasörleri kopyalama seçeneği sunmaz, yalnızca her birinin içindeki dosyaları ayrı ayrı aktarma seçeneği sunar. Ancak, yalnızca tek tek belgeleri veya fotoğrafları yüklemek ve paylaşmak istiyorsanız, bu çok da sorun değil.
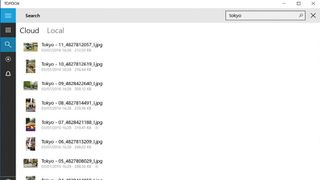
5. Dosyalarınızı bulun
Bulutta çok fazla öğeniz varsa, neyin nerede depolandığını hatırlamak zor olabilir.
Şans eseri, TopDox yerel dosyaların yanı sıra tüm bulut tabanlı dosyalarınızı bulan kendi küresel arama aracıyla birlikte gelir. Bir dosyayı bulmak için soldaki menüden (veya Drive görünümünde üst çubuktan) büyüteç simgesini seçin ve aradığınızı arama kutusuna yazın.
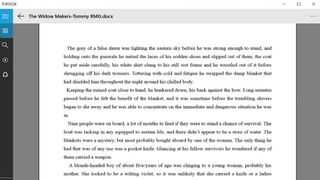
6. Bir belgeyi görüntüleyin
Sizin veya bir başkasının yüklediği bir belgeyi görüntülemek isterseniz, simgesine çift tıklamak onu TopDox uygulamasında açar.
Sayfadan sayfaya geçmek için ekranın altındaki geri/ileri oklarını ve yakınlaştırmak ve uzaklaştırmak için büyüteci kullanın. Belgeyi PDF olarak kaydetmek için '…' düğmesine, ardından Microsoft Print to PDF görüntüleme ekranını açmak için 'Yazdır' seçeneğine dokunun.

7. Bir fotoğrafı veya videoyu görüntüleyin
TopDox ayrıca bulutta saklanan fotoğrafları ve videoları görmenizi sağlar. Görüntülemek istediğiniz dosyayı açmak için çift tıklayın.
İndirdikten sonra TopDox'un ana penceresinde açılacaktır. Fotoğrafları yakınlaştırmak veya uzaklaştırmak için sağ alt köşedeki büyüteç araçlarını kullanabilirsiniz.
Videolar, oynatma ve ses kontrollerini içerir ve hatta videoyu başka bir cihaza yayınlamanıza izin verir.
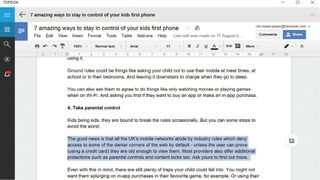
8. Bir belgeyi düzenleyin
TopDox'un Windows 10 sürümünde yapamayacağınız bir şey, uygulama içinden Microsoft Office veya OpenOffice belgelerini düzenlemektir; bunun yerine PC'nizdeki ilgili uygulamayı kullanmanız gerekir.
Ancak, TopDox'u Google Drive hesabınıza bağladıysanız, Google Dokümanlarını, emrinizdeki tüm metin araçlarıyla başka bir web tarayıcısı kullanıyormuş gibi düzenleyebilirsiniz.
- Bu makaleyi beğendiniz mi? Bilgisayarınızdan en iyi şekilde nasıl yararlanabileceğinizi ve Windows Yardım ve Tavsiye'de yapılacak yeni şeyleri keşfedin. Örnekleyicimizdeki özel tekliften bugün yararlanın.